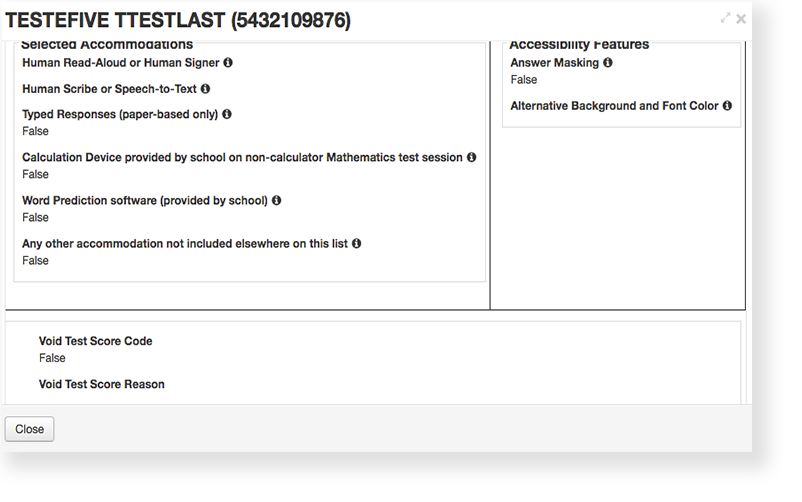Accommodations are provided for students either through a form or test assignment. Accommodations vary by program.
A separate form controls each accommodation; therefore, students assigned the same accommodation receive different forms.
If a student test assignment includes a form-based accommodation, PearsonAccessnext makes the form available to that test during session preparation.
You cannot update an accommodation assignment when a student test session has started and/or the student has started testing.
| Attribute Code | PearsonAccessnext Value |
|---|
| pnpSignLanguage | ASL |
| pnpClosedCaptioning | CC |
| pnpScreenReader | SR |
| pnpScreenReaderNoTools | AT |
| pnpTextToSpeech | TTS |
| pnpTextToSpeechDelivery | TTS |
| pnpTextToSpeechTranslation | STTS |
| pnpAlternateLanguage | S |
| pnpBraille | SR |
| pnpAlternateMousePointer | N/A |
Each of these accommodations have a value representation in PearsonAccessnext. The value appears next to the student test. Hover over the accommodation value to view the full name.
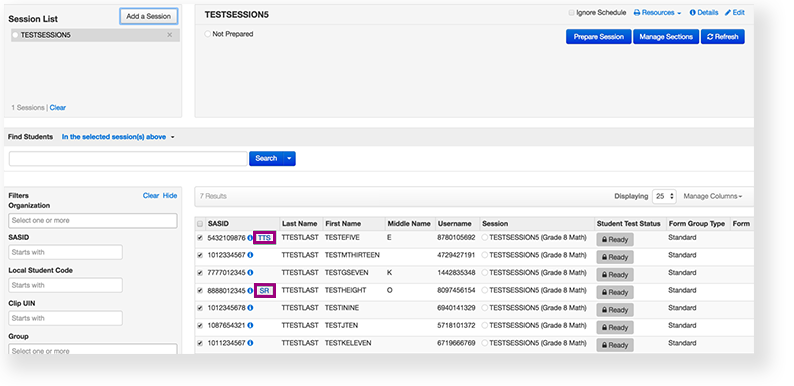
Test assignment-controlled
Each accommodation has the same form, but specific values are passed to TestNav to turn the accommodations on or off (or to make a one or more available to a student test).
If selected for a student test, accommodations appear to a student upon sign in.
Student Test Assignment-Controlled Core Fields
| Attribute Code |
|---|
| pnpAdditionalTestingTime |
| pnpAnswerMasking |
| pnpPaperBrailleTranscription |
| pnpColorContrast |
| pnpDynamicTextToSpeech |
| pnpLineReader |
| pnpMagnifierTool |
| pnpMagnificationPercentage |
| pnpLanguageOfInterface |
| pnpSpellCheck |
| pnpKeyWordTranslation |
pnpCalculator |
| pnpExtensions |
To view the student's test assignment-controlled accommodation:
- From Testing, select Students in Sessions.
- Click Add a Session.
- Find and select your session. Click Add Selected.
- Click on the information icon
 next to the student test.
next to the student test. - Click Student Tests. View all accommodations and accessibility features associated with that student test.