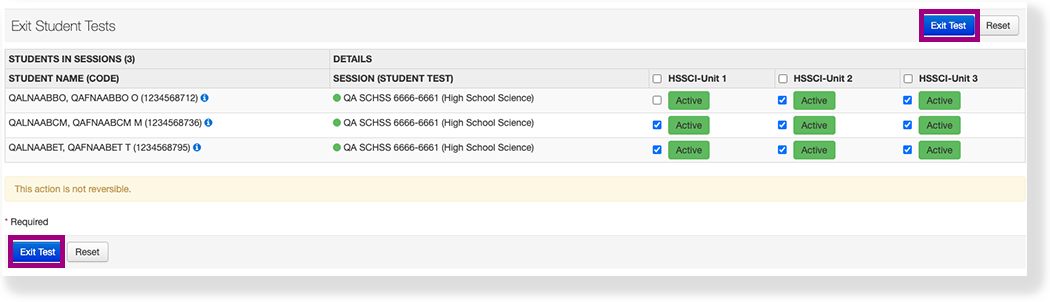You can exit a student test or student tests within a session or sessions from the test delivery application.
 Feature availability varies by program and role.
Feature availability varies by program and role.
Step-by-Step
From Testing, select Students in Sessions.
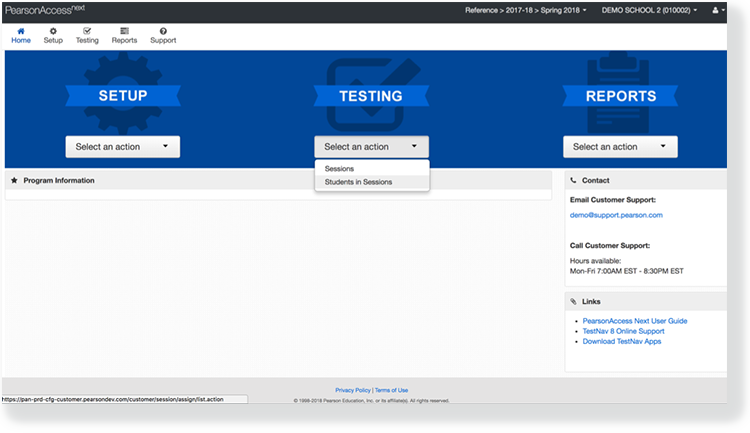
Click Add a Session.
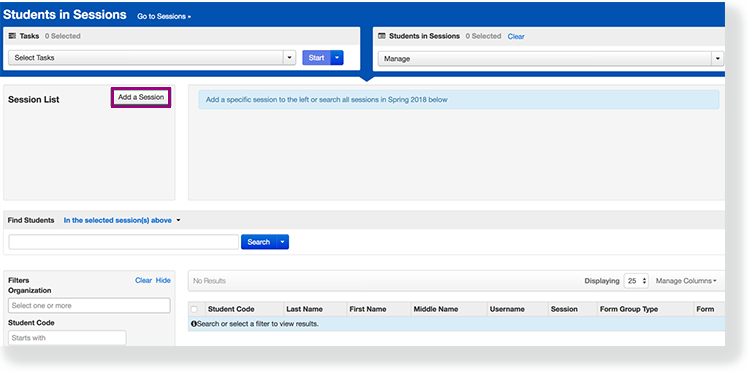
Type a session name into the search field, click Search, and click the checkbox next to the session.
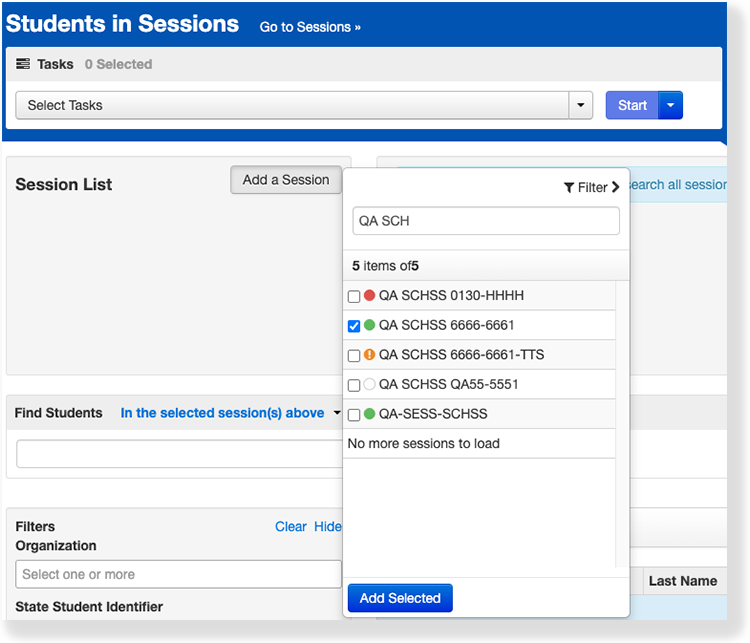
Click Add Selected.
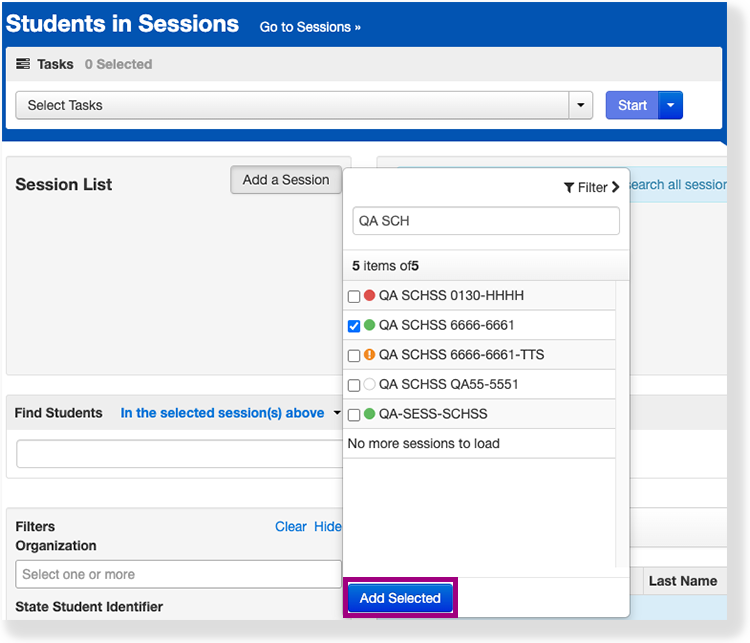
Click the checkbox next to the student or students to exit.
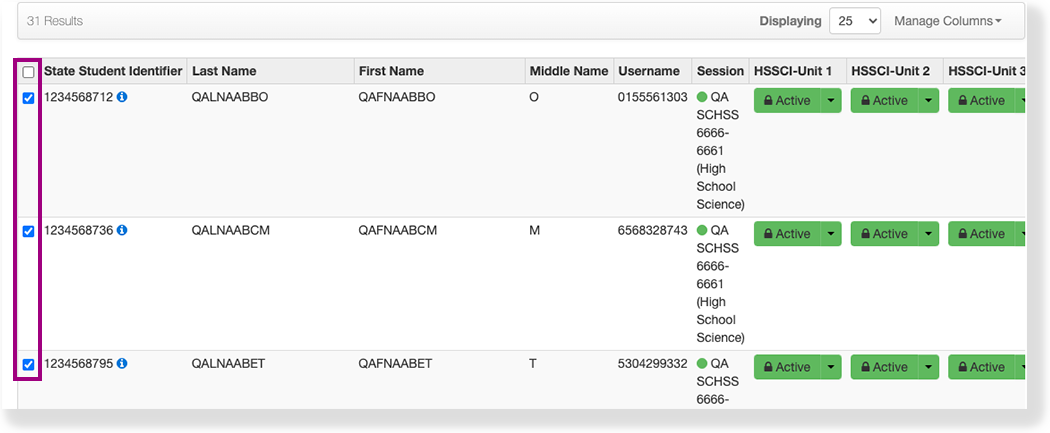
- Click Select Tasks, select Exit Student Tests, and click Start.
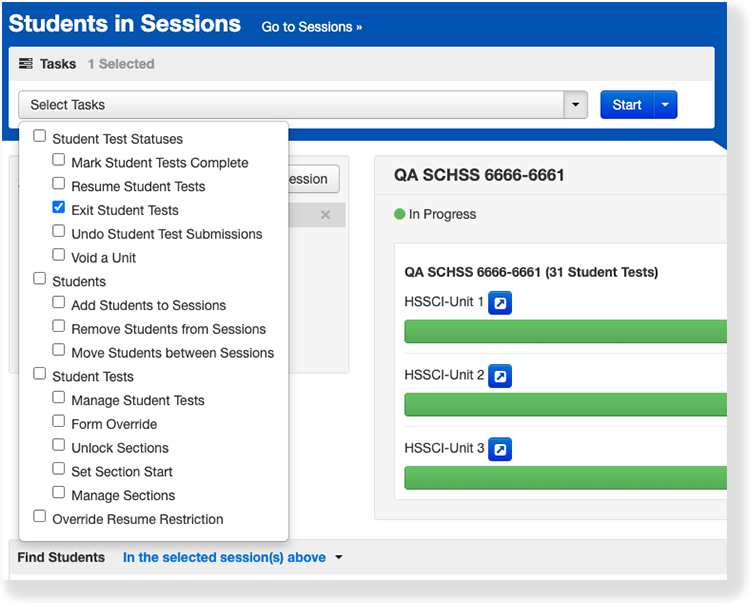
7. Select the checkbox next to the student tests. If the session contains multi-section tests, select the sections from which to exit the student test. 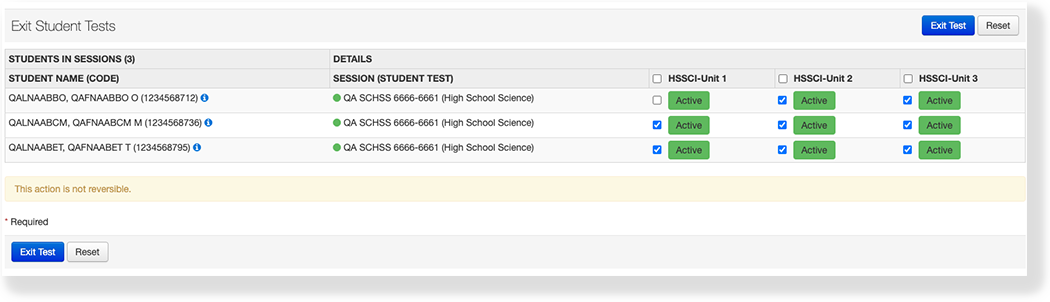
8. Click Exit Test.