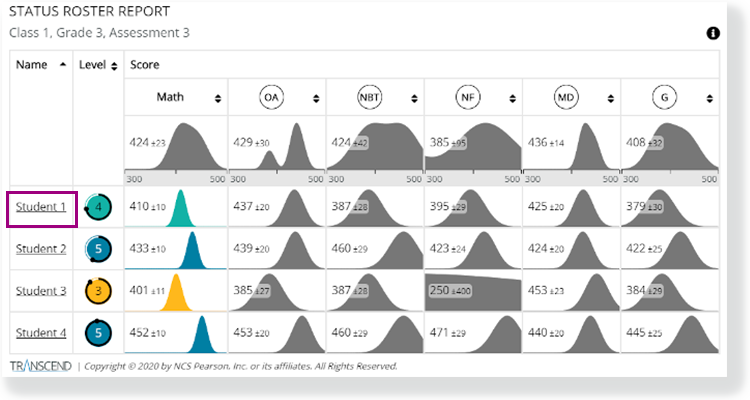with specific permissions can access Transcend reports. You access various Transcend reports by clicking links within an existing report, depending on the organization level that you select from the organization dropdown. Available Transcend reports include:
See Step-by-Step below for instructions to access each of these reports. See individual report pages above for report details.
Prerequisites
- At least one student must have submitted his or her test. Charts appear only after four or more students submit their tests.
- Confirm your administration, role, and organization level within the assessment management system.
Step-by-Step
Access STATUS OVERVIEW REPORT
- Click the organization dropdown, select District, and click a district-level (or lower) organization.
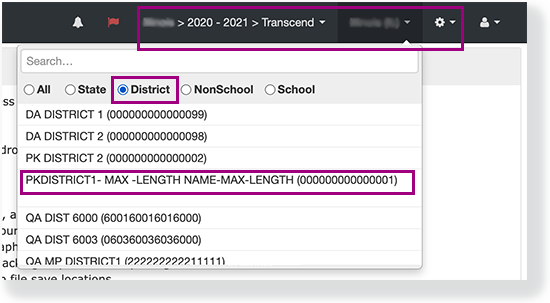
Click Reports and select Transcend Reports from either the left or top navigation menu.
- Select a Subject and the STATUS OVERVIEW REPORT appears with the score and performance levels for each grade in a district or a school.
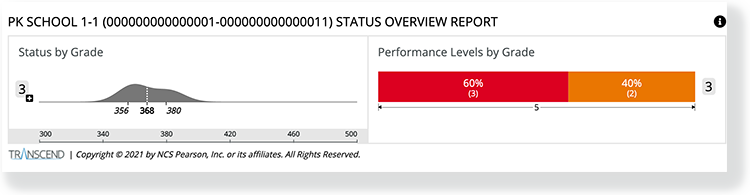
- From the STATUS OVERVIEW REPORT, click details next to each:
- Grade to see the STATUS AND GROWTH SUMMARY REPORT for that grade.
- Subgroup to see the STATUS AND GROWTH SUMMARY REPORT for that subgroup (for example, a school or class)
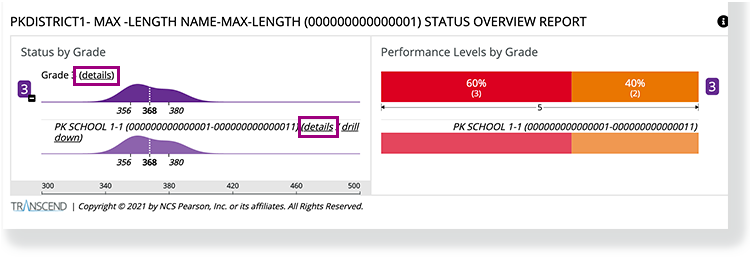
- Click drill down next to each subgroup to see the STATUS OVERVIEW REPORT for that student group.
For example, within the STATUS OVERVIEW REPORT for a district, you can click drill down next to a school to see the same type of report for that school.
Access STATUS ROSTER REPORT
- From the STATUS AND GROWTH SUMMARY REPORT, click the number of students under the header to open the STATUS ROSTER REPORT for this group of students.
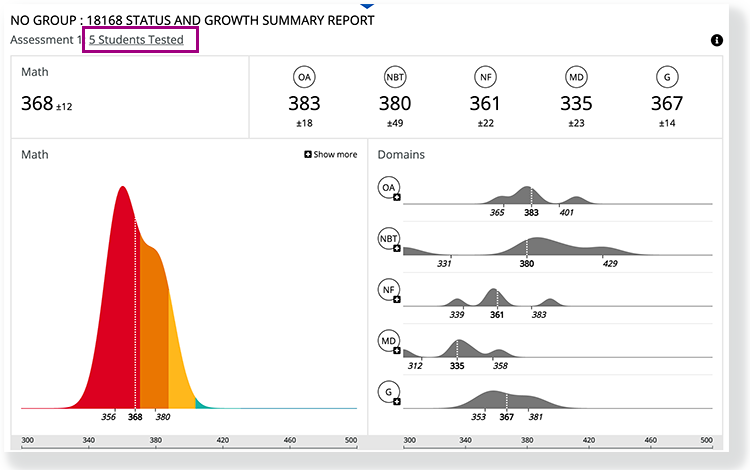
Access STATUS AND GROWTH REPORT
From the STATUS ROSTER REPORT, click a Student Name to go to that student's STATUS AND GROWTH REPORT.