Set Up and Use ProctorCache
District or school program coordinators collaborate with Pearson to determine whether your program should use ProctorCache. If your program uses ProctorCache, you should refer to your assessment management system user guide for configuration information.
When you prepare to install ProctorCache, you should consider several factors, depending on your organization and technology.
In general, you should install ProctorCache on a computer as close as possible to the TestNav client network. You can implement ProctorCache at the district, school, or lab level.
Administrator level access is required to install the software.
Pre-Installation Planning
- Proctor caching computers must run on the same network as the students’ testing computers.
- If you need to update ProctorCache to a more recent version, uninstall the previous version. Then, reboot the computer and install the more recent version. You can uninstall ProctorCache using the software removal process for your operating system.
Additional Information
- ProctorCache does not require special hardware or server equipment.
- You should not install ProctorCache on a computer you intend to use for student testing.
- A typical installation takes approximately 10 minutes per proctor caching computer.
If you are not a network administrator, proctor caching requires:
- Full local administrator permissions
- Working knowledge of your network
Network Connectivity
- If possible, proctor caching computers should have a network connection of 100 mbps full-duplex or higher. The minimum network connection is 10/100.
You should verify that your network is set to use IPv4 DNS (Domain Name System) servers.
Currently, IPv4 is the standard method for how computers communicate with each other. Because there are a finite number of IP addresses that can be used with IPv4, a newer version, called IPv6, was developed. An example of an IPv4 address is 192.168.1.1, and an example of an IPv6 address is 2012:0db8:85a3:0000:0000:8a2e:0370:7334.
If you have not made any explicit changes to use only IPv6 for DNS, you should not have any issues.- The proper configuration results in TestNav and your proctor caching computers communicating with one another. If you do not have any network issues between these computers, no action is required. If there are problems, contact your network administrator.
Multimedia Testing Considerations
Multimedia files are very large content elements, and you must cache these prior to starting the test session. Pearson recommends that you dedicate a separate computer as the proctor caching computer for media test content.
The variables that impact the number of media tests that TestNav can deliver from a single caching computer include the test size itself. It is expected that for traditional audio tests with relatively small audio clips or for video tests that have a limited number of clips, the ratio of students to proctor caching computers can be increased.
Your installation steps differ depending on your platform.
Install ProctorCache
Install on Windows
- Download ProctorCache for Windows.
- Double-click the file you downloaded to open the installer screen.
- You see a security message; click Yes to launch the installer.
- After the software loads, read the introduction, and then click Next.
- Proxy information displays. Verify the Proxy Server Information, or enter the correct information, and then click Next.
- Accept default destination folder, and click Next. If you want to install in a location other than the default, make sure the location has no spaces in its name.
- If the ProctorCache computer uses an upstream proxy computer to access the Internet, see ProctorCache Tips - Windows below.
- Select the locations to create the ProctorCache icon(s). If you would like the icon to appear when all users log in to the computer, select the Create Icons for All Users checkbox, and then click Next.
- Leave the checkbox selected, and click Next.
- Review the summary, and then click Install. A progress bar and status information indicates that the software is installing.
- After the software is installed, click Done to close the installation.
- Restart your computer before you launch ProctorCache.
If you need to make further changes to proctor caching computer settings, such as to change the port used for ProctorCache, you can do this by editing the files as noted below.
Pearson does not recommend making any changes unless you are an experienced systems administrator and must make changes to conform to local policies. Default port settings function properly for ProctorCache.
<install_dir>/jetty/etc/jetty.xml
- The default port is 4480.
- To change the default port, edit the "jetty.port" setting.
- If you change the default port setting in this file, you must also change the setting to the same port number in your administration software during TestNav setup.
<install_dir>/squid/etc/squid.conf
- The default is 4481.
- Edit only if you change "jetty.port" in jetty.xml.
- Change the "http_port" setting to a number that is exactly one number higher than the one in jetty.xml.
<install_dir>/jetty/etc/proctorcache.properties
- The default port is 4481.
- Edit only if you changed the default ports as detailed above.
- This port must reflect the same port that you previously set in the squid.conf file.
- You must change this port in two places in this file. Under ## General Properties, change:
- cacheServerName to include the port the cache computer will use. This port setting appears after the cache computer name.
In the example below, you would change "4481" to the same port setting you updated in the squid.conf file:cacheServerName=SAMPLESERVERNAME:4481 - proxyPort to the same port number you set for cacheServerName.
In the example below, you would also change "4481" to the the same, edited port:proxyPort=4481
- cacheServerName to include the port the cache computer will use. This port setting appears after the cache computer name.
Virtual machines can be used as the proctor caching computer.
The proctor cache service must be running in order for content to successfully cache. Find the shortcut to Start ProctorCache and open it. If the service is stopped, content will not cache.
Upstream Proxy Configuration - Windows
If the proctor caching computer uses an upstream proxy computer to access the Internet and if the upstream proxy is authenticated, make the following changes to the <install_dir>squid\etc\squid.conf file:
Original Value | New Value |
|---|---|
##cache_peer address parent port 0 login=user:pass default no-query http11 | cache_peer <proxy server IP address> parent <proxy server port number> 0 login=<user ID>:<password> default no-query http11 |
##never_direct allow all | never_direct allow all |
If the proctor caching computer uses an upstream proxy computer to access the Internet and if the upstream proxy is unauthenticated, make the following changes to the <install_dir>squid\etc\squid.conf file:
Original Value | New Value |
|---|---|
##cache_peer address parent port 0 login=user:pass default no-query http11 | cache_peer <proxy server IP address> parent <proxy server |
##never_direct allow all | never_direct allow all |
Silent and Multiple Installs (Not Supported)
Below are two considerations that Pearson does not support; however, Pearson provides this information to help you plan your installation.
Silent Installs
Pearson occasionally fields requests for assistance with silent installations (Windows only) or with installing on multiple machines at the same time.
Pearson does not recommend silent installs. A silent install does not ask for user input while the installation takes place, but instead accepts the default settings.
If you are certain the default Windows options work for your organization, you can perform a silent install.
- Download the ProctorCache installer and place the file onto your desktop.
- Open the Start menu and in the search field type CMD to open the Command window.
- Drag the installer from the desktop into the Command window. The text that appears in the window is the command that will install ProctorCache. At the end of the text, type: -i silent
This makes the installation process silent by automatically accepting default values for every setting. - Press Enter. The installer completes without asking you for any input.
Multiple Installs
Pearson does not support any device or method for simultaneously installing ProctorCache onto multiple machines. Pearson does not supply any information or an MSI file for this method; however, users have reported creating their own MSI file and using them with great success.
Pearson cannot support any issues relating to installing ProctorCache using this method.
Use ProctorCache
After you install ProctorCache, you must configure it and cache your content through your assessment management system.
ProctorCache DOES NOT automatically cache test content. Before you can perform the tasks below, follow instructions in your assessment management system user guide to pre-cache test content.
Monitor ProctorCache
During testing, you can monitor ProctorCache activity from the Tests and Clients screens. You can monitor the test caching process by item in a test form (Tests tab). You can also see the proctor caching computer connectivity (Clients tab).
The Tests tab provides a high-level list of the test content downloaded by test form and last cache date. The Status column indicates whether the test content was successfully cached for the test form. The number of content entries successfully cached is also displayed with the date the content was last cached. If test content is successfully cached, a green status icon displays. If test content is not successfully cached, a yellow or red icon displays.
Click to enlarge.

The Clients tab provides a list of all clients by name, IP address, and platform, who have recently requested test content. The Status column indicates time elapsed since the client was last active.
Click to enlarge.

View Cached Content Status
- Double-click the shortcut to ProctorCache to open it.
- Click the Tests tab, and click the test or form name.
- Review the caching status of all items in the test form. Each URL represents item content, along with the number of hits, which can provide some indication of the number of students who have accessed the item.
- Test Status are as follows:
- Green OK – content is successfully cached.
- Yellow Not Loaded – content is not cached.
- Yellow Waiting... – content is waiting to be loaded.
- Yellow Loading... – content is currently loading.
- Red Failed to load content – caching content failed.
- Red MD5 Check Invalid – MD5 comparison failed.
- Red MD5 Mismatch – MD5 comparison succeeded, but files did not match.
- Test Status are as follows:
View Cached Content by Computer
- Double-click the shortcut to ProctorCache to open it.
- Click the Tests tab, and click the computer name.
- Review information about an individual client that has recently requested test content. The Status field indicates client activity.
- Client Status are as follows:
- Green OK – client is active.
- Yellow Idle – 5 to 30 minutes since client was active.
- Yellow Long Idle – 30 minutes to 12 hours since last activity.
Clients are removed after 12 hours of inactivity.
Refresh, Reload, and Purge ProctorCache
To perform the following tasks, be sure that you know the default or custom ProctorCache password. See details below in ProctorCache Password.
Refresh Downloaded Content
- If a newer version of test content is detected on the Pearson server, it is downloaded to the proctor caching computer.
- Double-click the shortcut to ProctorCache to open it.
- Click the Tests tab.
- To filter your list, enter search criteria and select a value from the drop-down list. Click Clear to reset your search criteria.
- Select the test content to refresh, and click Refresh.
- Enter the default or custom proctor password in the popup window.
- Click Yes – Update All Tests.
Downloaded content is refreshed.
Reload Test Content
Pearson removed the Reload button/functionality from ProctorCache 2017.16. Only those using version 2016.9 can perform the Reload Test Content procedure below.
- If test content is reloaded, all cached test content from the Pearson server is deleted and reloaded.
- Double-click the shortcut for ProctorCache to open it.
- Click the Tests tab.
- To filter your list, enter search criteria and select a value from the drop-down list. Click Clear to reset your search criteria.
- Select the test content to reload, and click Reload.
- Enter the default or custom proctor password in the popup window.
Test content is reloaded.
After testing, you can purge test content, as well as client information.
Purge Test Content
All cached test content is removed from the computer.
- Double-click the shortcut for ProctorCache to open it.
- Click the Tests tab.
- To filter your list, enter search criteria and select a value from the drop-down list. Click Clear to reset your search criteria.
- Select the test to purge, and click Purge.
- Enter the default or custom proctor password in the popup window.
Test content is purged. Test content should be purged from the proctor caching computer after each test administration.
Purge Client List
- Double-click the shortcut for ProctorCache to open it.
- Click the Clients tab.
- To filter your list, enter search criteria and select a value from the drop-down list. Click Clear to reset your search criteria.
- Select the clients to purge, and click Purge Client.
- Enter the default or custom proctor password in the popup window.
Client list is purged.
ProctorCache Password
ProctorCache requires a password to refresh, reload, or purge content. You can use the default password, or you can change the default password at any time using the following instructions.
To change password:
Connect to ProctorCache on your local host - http://localhost:4480/settings.jsp.
If you access ProctorCache from a remote computer using an IP address (for example, http://10.25.99.142:4480/contents.jsp), you cannot view the Settings tab, which contains the option to change the default password.
Click the Settings tab, and you will see the following:
Click to enlarge.
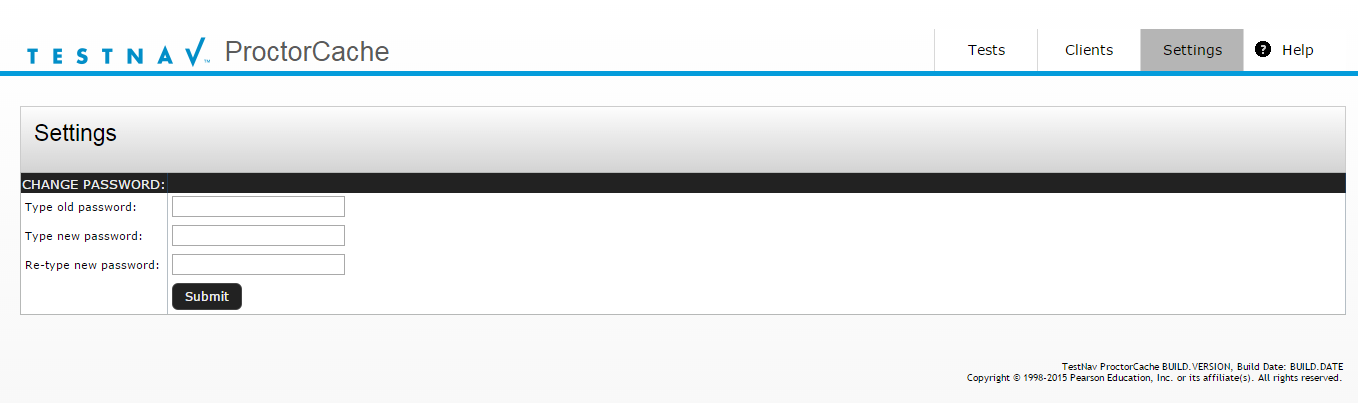
- Enter the old password, and then enter the new password twice in the required fields.
Click Submit.
If you forget your password, the administrator can reset it to the default password:
- Open the properties file, located in ProctorCache > jetty > etc > proctorcache.properties.
- Within proctorcache.properties, find proctorPwd= and delete the current password.
- The password in the proctorcache.properties file is the encrypted version of the password.
- Deleting the password in this file causes the system to use the default password.
- Restart ProctorCache.
After restarting ProctorCache, you can click the Settings tab to reset the password again.