What is happening?
Pearson support is aware that students using Chromebooks that have content filtering applied after device sign-in can bypass content filtering using third-party sign-in pages to TestNav.
This can occur when students open TestNav in kiosk mode, select a third-party sign-in option, and proceed through various click-paths to gain unfiltered internet access.
Third-party option examples are shown below.
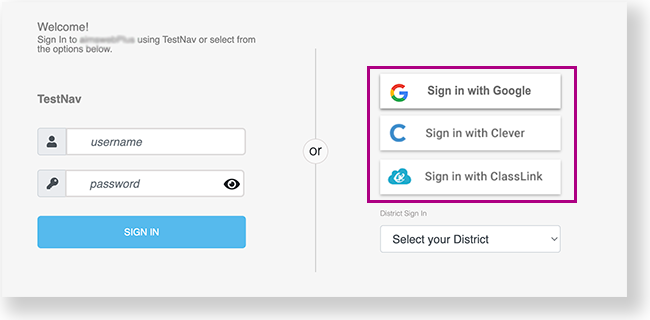
Pearson is providing guidance to help customers address this issue and is working on implementing a solution within an upcoming TestNav update.
What does this mean?
To avoid this issue, Pearson support has provided the steps below to ensure that the proper URLs are added to each customer's blocklist configuration settings. Pearson is also working on a TestNav update that addresses this issue going forward.
What do I need to do (and how do I do it)?
Sign in to your Google Admin Console to modify your URL blocking settings in each of the three areas listed below.
To add URL blocking, go to:
Devices > Chrome > Settings >
Users & Browsers > URL blocking
Device > Kiosk Settings > URL blocking
Managed guest sessions > URL blocking
URLs to add to each blocklist: |
|---|
https://support.apple.com/ |
https://youtube.com/ |
https://twitter.com/ |
https://Instagram.com |
https://facebook.com/ |
https://twitch.tv/ |
https://tiktok.com/ |
https://github.com/ |
https://github.com/site/terms |
https://github.com/site/privacy |
https://github.com/security |
https://support.microsoft.com/en-us/help/4501231/microsoft-account-link-your-github-account |
If you have any issues with implementing these settings, contact Pearson support.
Tiny link: https://support.assessment.pearson.com/x/KwD5BQ