Use the Audio Recorder interaction to capture student audio responses.
See also:
To create an Audio Recorder interaction:
- Start creating a new item.
- Select Add Interaction.
- Select Audio Recorder.
- You may receive an option to enable your microphone - this is to let you preview the item. If you allow, it will remain enabled until you log out of ADAM.
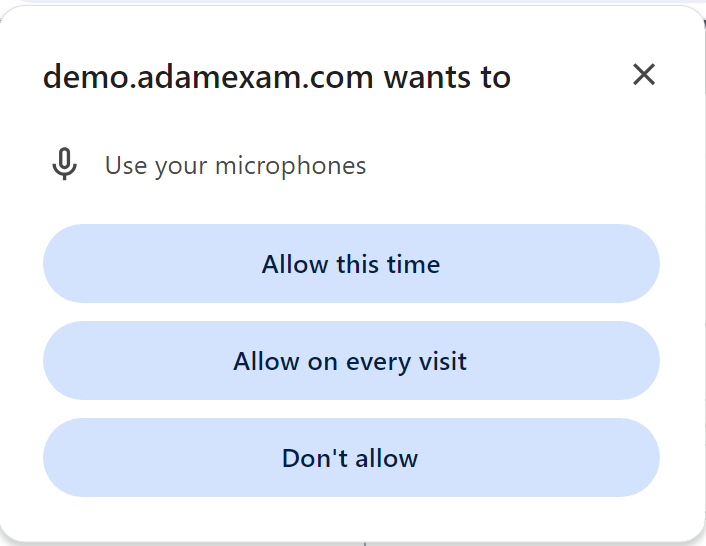
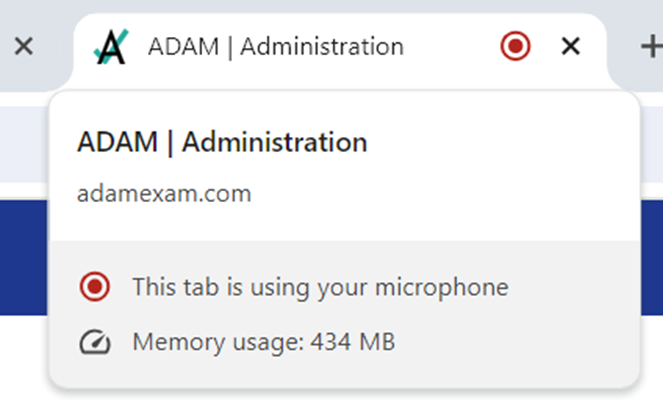
- Enter the prompt.
- Under Settings:
- Maximum length: Indicate how long the recording can be.
- Playback: Enable to allow students to listen to their attempt, and also for scorers to hear the response.
- Maximum recording attempts: Choose Unlimited, or indicate the maximum number of attempts.
- In Scoring Settings, indicate the maximum points available for this interaction.
- To preview the student experience, select Record. Depending on the settings, students have an option to re-record and play back their recording.
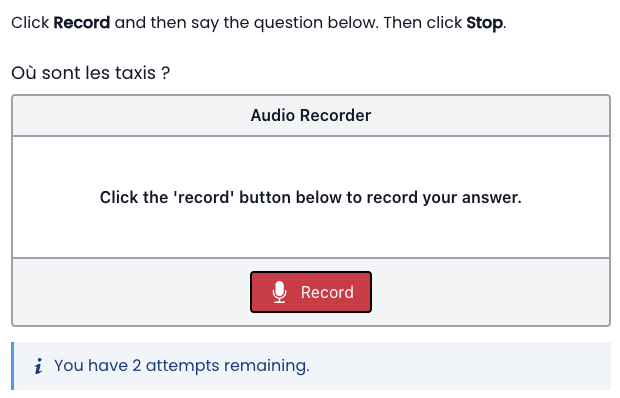
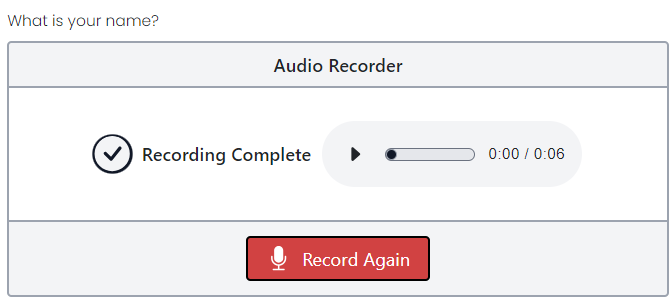
Tiny Link: https://support.assessment.pearson.com/x/SoGNC