You can use the Hot Text interaction to create multiple choice and multi-select items with target areas.
See Author Test Items and Choice Interaction for general instructions on item creation.
- From the Editor tab, select Add Interaction > Selected Response > Hot Text.
- Under Text, enter or paste in text.
- Highlight a word or phrase, and then select Insert Hot Text to create target areas for students to select.
- Under Choices, select a correct answer. For multi-select items, increase the Max Choices under Settings. Select two or more correct answers. Decide if you will set the Min and Max Choices as the actual number of correct choices, or a higher number to not give away the number of answers. For example, a multi-select item with 3 correct answers could be set as Min: 3 and Max: 5.
- Under Scoring Settings, enter a value in Max Points. See also: Set Up Partial Scoring.
- Select Save.
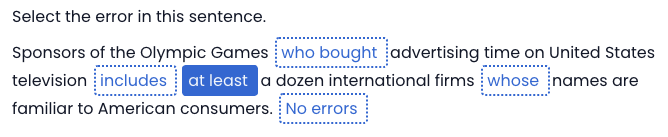
Tiny Link: https://support.assessment.pearson.com/x/WYD8Bg