Glossary definitions can be added to specific words using a combination of the Glossary tab in conjunction with a Glossary icon within the edit screen. Once created, on hover, the cursor changes to a question mark to indicate there is a definition included. Once selected, a floating Glossary Definition box appears with the glossary info.
- On an item, go to the Glossary tab.
- Select Add Definition.
- Enter a word in the Definition Name field.
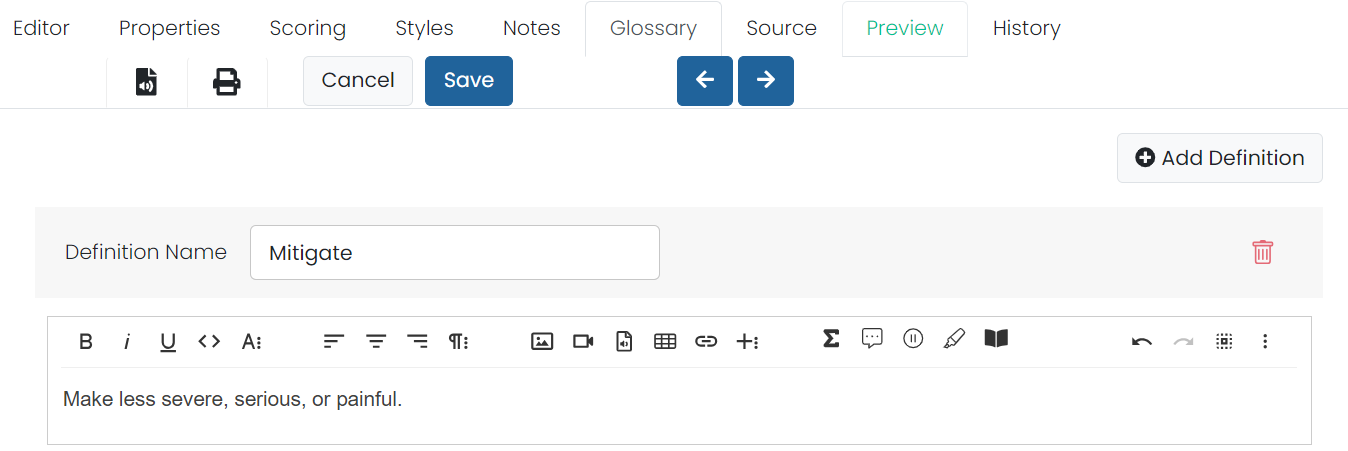
- Enter the definition.
- Select Add Definition to add addition terms for this item or click Save.
- Select the Editor tab and enter a prompt.
- Select the word that needs a definition.
- Select the Glossary icon.
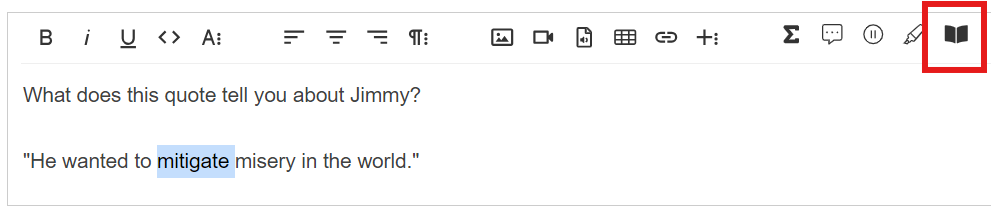
- Select the definition you set up in the Glossary tab.
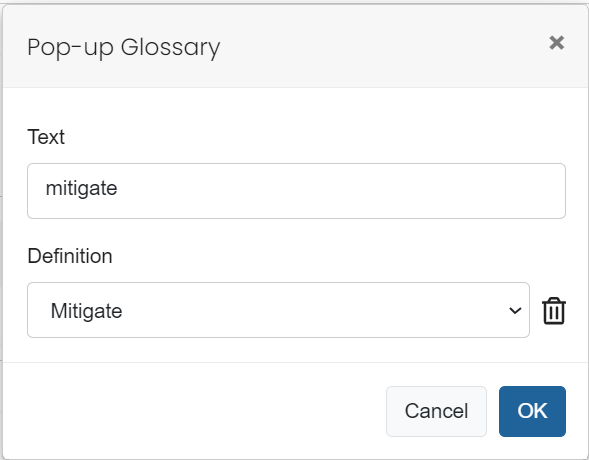
- Select OK.
- Be sure to save the item.
Tiny Link: https://support.assessment.pearson.com/x/ZoGNC