Note for TestNav installations: This page does not apply to those using TestNav for online testing. TestNav users, see Set Up and Use TestNav.
For secure tests that require kiosk mode, you can install ADAM Lockdown Browser on a range of operating systems (OSs). You can also push the ADAM Lockdown Browser to managed devices.
Mac and Windows
- Go to https://adamexam.com/
- Select Download Lockdown Browser.
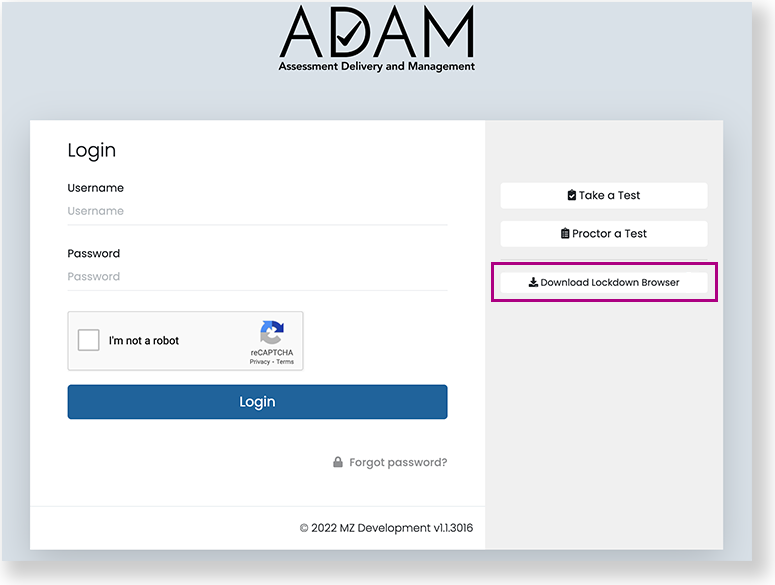
- Select the button for your OS (Windows or Mac). The install package downloads to the device.
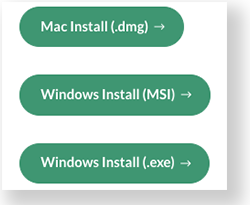
- Open the downloaded package, and follow the on-screen installation instructions.
- After installation is complete, select the ADAM icon to launch the application.
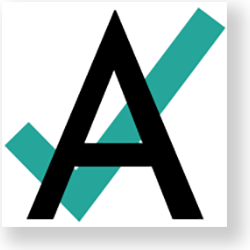
ChromeOS
- Sign in to your Google Admin console to open the Admin console home page.
- Select Devices, and then select Chrome.
- Select Apps & Extensions, and then select Kiosks.
- Leave the top organizational unit selected to apply the settings to all devices managed through the console. Otherwise, select a child organizational unit.
- Select the Add button, then select Add from Chrome Web Store.
- In the Chrome Web Store, add the ADAM Test Delivery app.
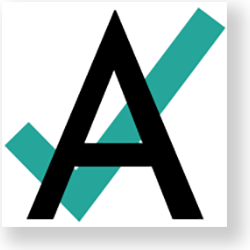
ChromeOS Added with Extension ID
You can also add the app by its extension ID. To do so, follow steps 1 -2, then...
3. Select Add Chrome App by extension by ID.
4. Copy and paste the following ID into the Extension ID field: okfigdffapmhgfallhnfhnfplcemcclm.
5. Select Save.
After installation is complete, the ADAM Lockdown Browser is installed on testing devices. Students must select the ADAM icon in the Chromebook tray. Students must not sign in to the Chromebook.
iPadOS
- Go to the App Store on the testing device.
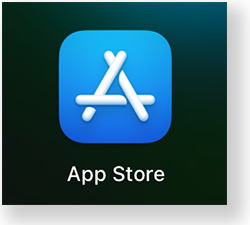
- Search Adam Secure Browser and select Download and then Open.

- After you install the app, you can select the ADAM icon to open the app.
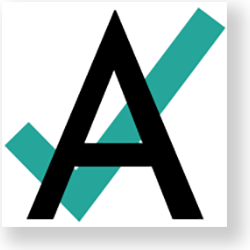
System Startup Checks
The ADAM Lockdown Browser automatically verifies that the device meets minimum system requirements. If a device fails one of these checks, a summary of the issue appears. When possible, the user can resolve the issue.
For example, if the Lockdown Browser detects that a device has two monitors, an alert appears providing the user the option to unplug one monitor and then select Retry to rerun the checks. Similar notifications appear if the device has a low battery level or is not plugged into a power outlet.
Warning messages do not prevent the application from starting
Tiny Link: https://support.assessment.pearson.com/x/hwD5BQ