You can use the Text Entry and Math Entry interactions to create autoscored, fill-in-the-blank items.
See Author Test Items and Choice Interaction for general instructions on item creation.
Create a Text Entry Interaction
- From the Editor tab, select Add Interaction > Text Entry > Math Entry or Text Entry.
- In the Prompt box, enter the prompt. Place your cursor where the entry is needed. Select Insert Text Entry to create response box.
- If applicable, under Math Settings, select Enable Math and which keyboard(s) the student may use.
- Under Inputs, you can adjust the Width and Expected Length, as well as enter Placeholder Text, such as "Enter your answer here." Pattern Mask is available for Text Entry interactions only.
- Under Scoring Settings, enter correct answers for each Response.
- Enter Max Points
- Select a Scoring Method. See below for details.
- For each response, enter the correct response.
- Enter Properties. See also Item Properties.
- Select Save.

Math Settings
Math has additional supported scoring features.
Range of Accepted Values
For math items you can set up a range of accepted values if Standard Scoring is set. Authors can input a minimum and maximum value and responses within the range (including the lower and upper values) will be scored correctly. Partial scoring is not allowed for ranges.

Sample setup for Range.
Advanced Settings
If the Scoring Method is set to Advanced Scoring, additional fields are available.
Choose from:
- Numerics: checks whether the learner response is numerically equal to the sample correct answer set by the author. This method allows for values to be represented in different ways.
- Factors > Relationship = exact: Checks if the learner response is literally equivalent to the sample correct answer set by the Author, with the exception of some minor syntax differences. Use when you expect the learner to write the answer in a specific format.
- Factors > Relationship = equiv: Checks if learner response is mathematically equivalent to the sample answer the author has set in the value field regardless of the form. Use when you do not require the learner to express their answer in a specific format.
- Factors > Relationship = mixed: Checks if learner response is mathematically equivalent to the sample answer the author has set in the value field in fraction or mixed fraction form. Use when you require the learner to express their answer in a fraction (not a decimal).
Optionally, select Remove Units to strip any extra characters added to the entry box before scoring. (ex. .25 units would score correctly as .25)
Remove Units from Scoring
Select 'Remove Units' to ignore units while scoring. This allows any errant keyboard letters or unit descriptors to not count against a student's score. (ex. 12 gallons would be scored correctly as a ‘12’ entry.)

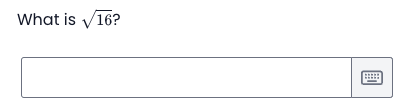
Tiny Link: https://support.assessment.pearson.com/x/R4D8Bg