It can be useful to view a list of students assigned to an administration. Details available include assigned accommodations and form type. Designated users can add accountability codes from this screen and perform other actions.
- Navigate to Test Management > Administrations.
- Locate the Administration Card, using the provided filter if needed.
- In the Administration Card, choose which students to view:
- To view all students assigned to the administration, select View in the Student Actions menu.
- To view students in a specific proctor group, select View in the Proctor Actions menu, and then click the Students icon in the Action column next to the desired group.
- From either location, the Student screen contains:
- A breakdown of how many students are assigned to each form
- A 'View by Form Type' filter
- A Search box to locate a specific student
- A sortable list of all students
- The following actions may be available for each student from the More menu depending on your role and the status of the student test session:
- Delete Session: Remove student from the Proctor Group.
- Rescan Session: For students who have recent changes to their accommodation or a test assignment tag, rescan allows these modifications to "flow through" to the administration faster than waiting for the system auto-rescan (which typically set up to run at the top and bottom of the hour).
- Apply/Modify Accountability Code: See: View and Apply Accountability Codes.
- Student Responses: Scroll down through each item to see the student response, or use the navigation at the bottom of the pop-up window to jump to a specific item.
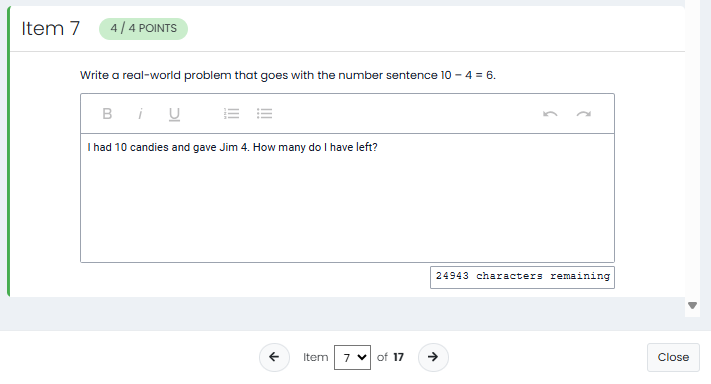
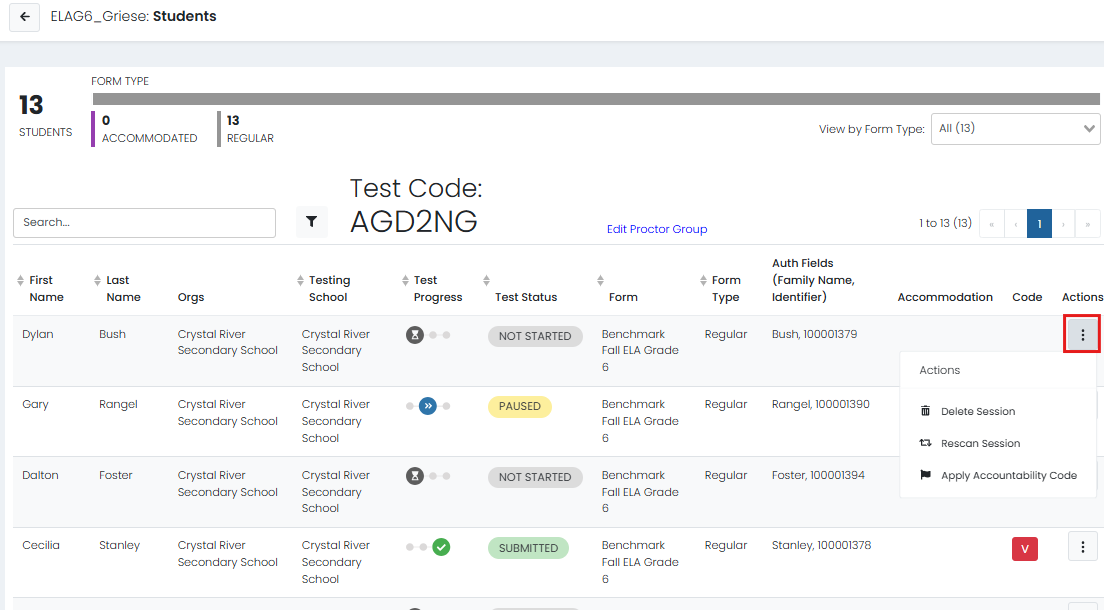
Sample Student View
Tiny Link: https://support.assessment.pearson.com/x/U4ApCQ