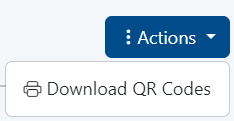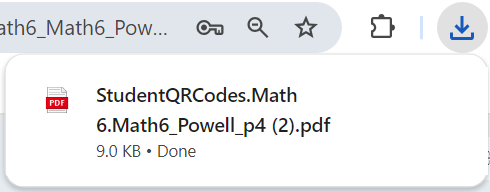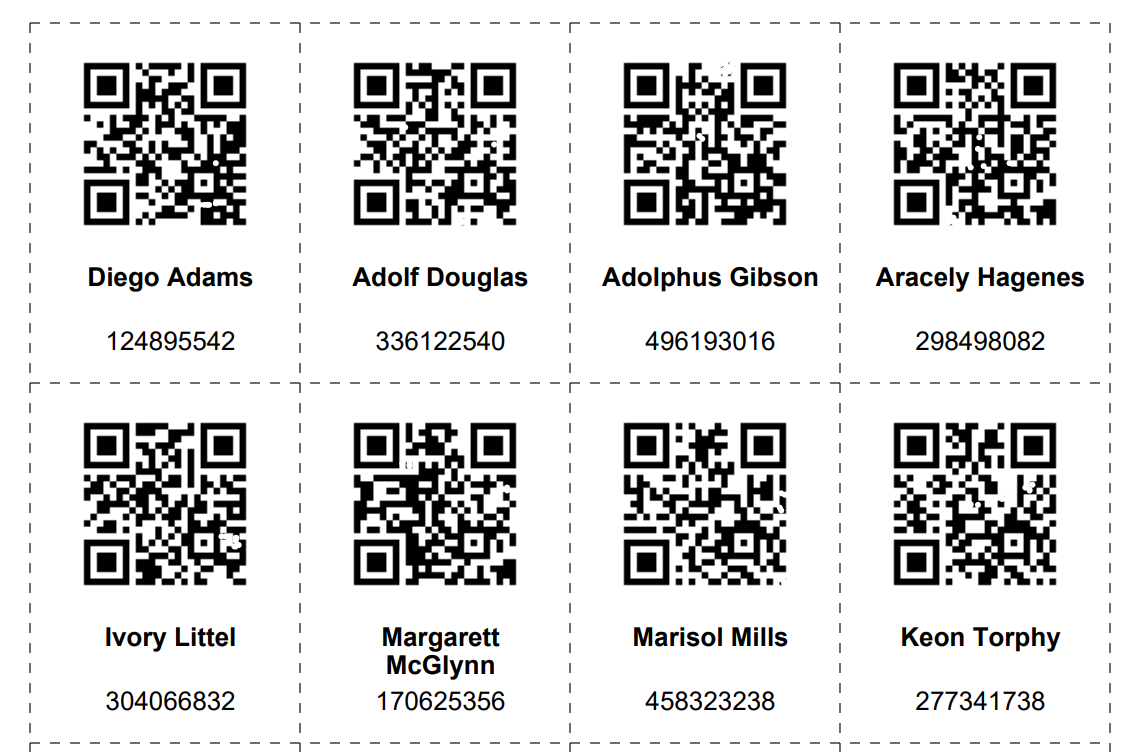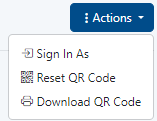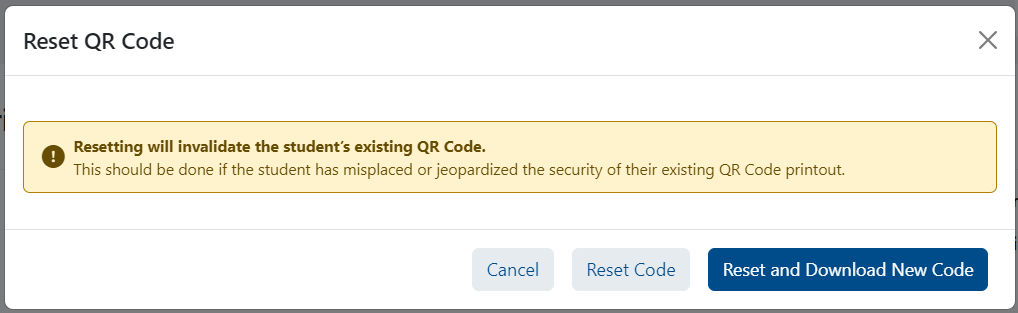| Excerpt |
|---|
Users with access to view classes or users in Launchpad can print student QR codes. - Ability to batch print QR codes from Class Details page
- reset
Note: - If a student is in a grade level where QR code login isn’t configured, then their login attempt will not work, even if they had a QR code printed.
- It is not possible to print a QR code for a student who is in a grade level where QR code login is not enabled.
- There isn’t a view for teachers today in Launchpad to see their own classes and print QR codes. For now, a A higher level user who is given permission to view Classes can be the one ‘in charge’ of printing QR codes once for the class.
Print from the Class Details PageWhen generating a class of QR codes, it’ll create nice it will create a paper-saving consolidated grid of student QR codes , about 20 on a single sheet of paperwith guidelines for cutting. - In Launchpad, click Classes.
- Click a class.
- In the Actions menu, select Download QR Codes.
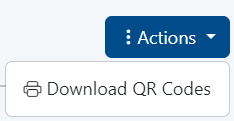
- Download the file
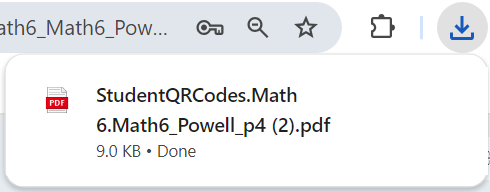
- Open and print the page(s) which have cutting guidelines.
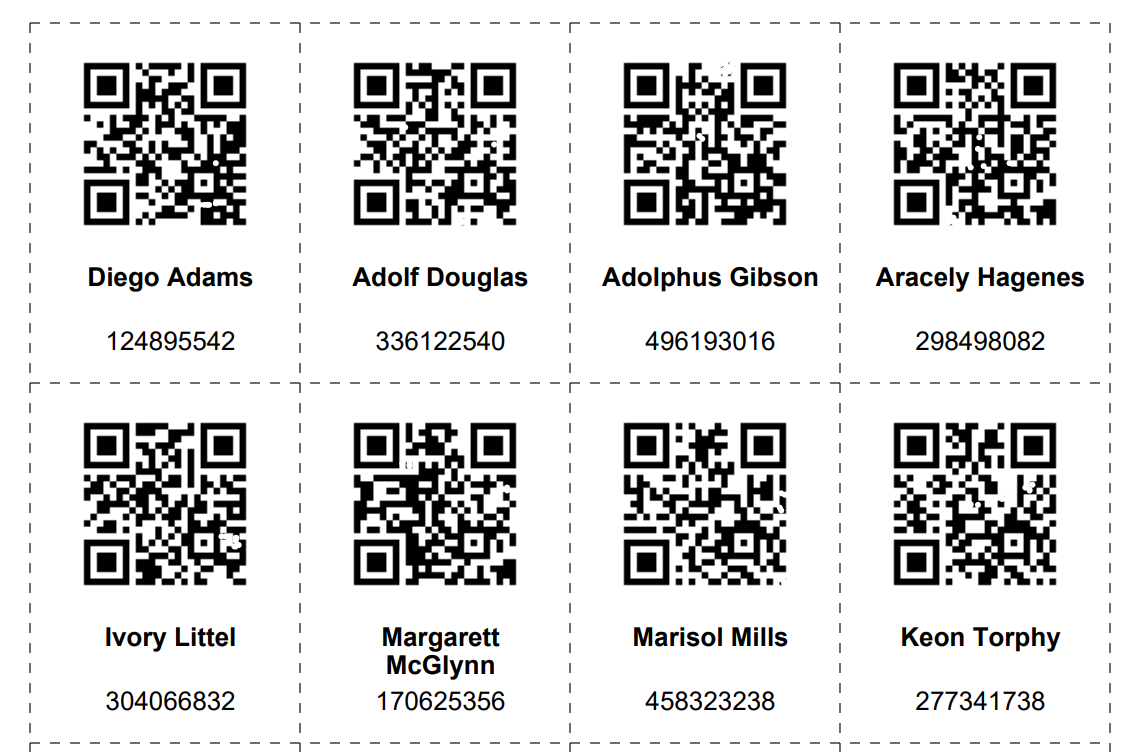
Reset a QR Code
This will invalidate the previous QR code. Use this Reset a code if the kid lost theirs, and there’s a risk that someone else got ahold of it.their printout to avoid unauthorized access by someone else. Resetting will invalidate the previous QR code. - In LaunchPad, go to Users.
- Search for a student by name or ID.
- Click the student name in the search results to open From the student user details page.
- In the Actions menu, select Reset QR Code.
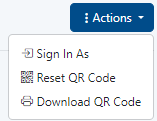 Image Modified Image Modified
- In the confirmation window, click Reset and Download New Code.
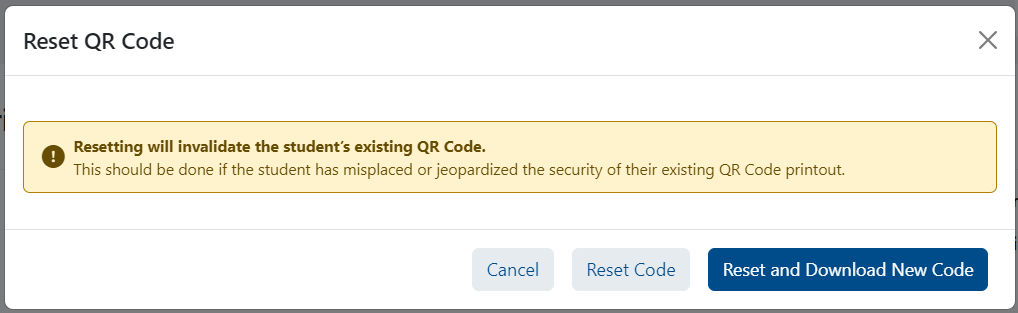 Image Added Image Added
- Open the downloaded file and print the new code for the student.
|
Tiny Link: https://support.assessment.pearson.com/x/iYCbCQTiny Link: