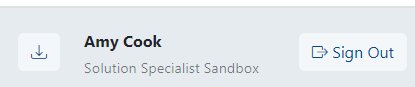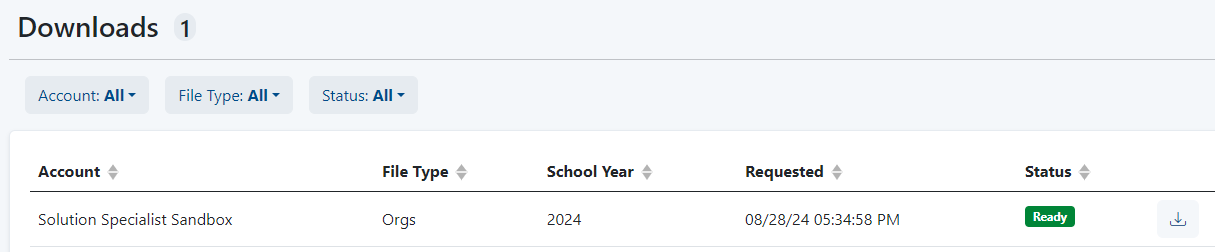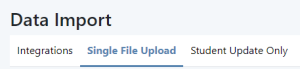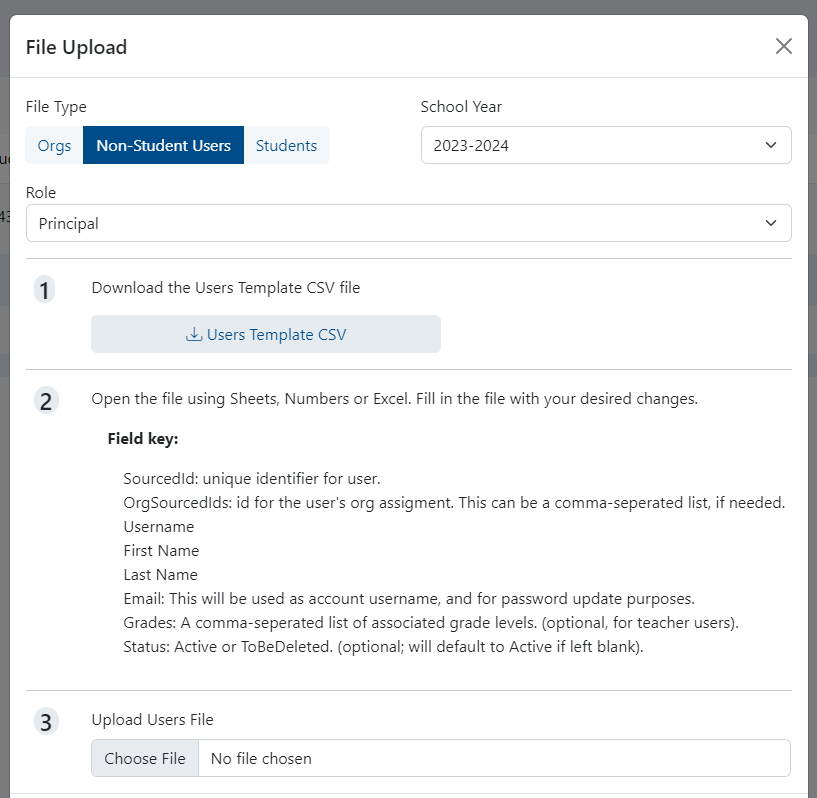| Excerpt |
|---|
If you have more than a few users to add of the same user role type, bulk upload rather than create the accounts individually. Before adding new users, confirm they are not already coming in via a data synch from your SIS, if applicable. Each user can only be assigned to one user role, so if a user serves a dual role, assign the higher one. Audience: State and District Test Coordinators See also: LaunchPad "Team Member" Experience for details on how to sign in, Create and Edit Users for creating users individually To bulk upload users for the same user role: - In order to fill out the user template, you'll need a list of the organization IDs. On the Team Member page in the left navigation column, click Orgs.
- Sort the Name column.
- In the Actions menu (top right), select Export All Data.
 Image Added Image Added
- Next to your name in the top right, click the Downloads icon.
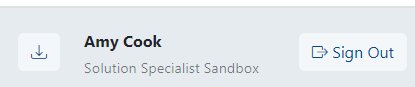 Image Added Image Added
- Locate the export and click its download button. Keep this document handy for filling out the user template.
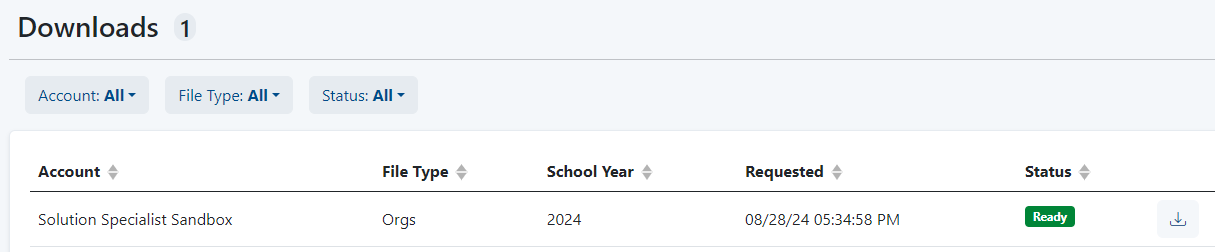 Image Added Image Added
- Now that you have the Org IDs downloaded, click Data Import.
 Image Added Image Added
- Click the Single File Upload tab.
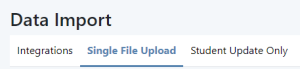
- Click Upload File (there are two links; both go the same place).
- For File Type, select Non-Student Users.
- Select a user role.
- Review the instructions in the File Upload window.
- Click the button to download the user template. This is the file you will fill in with new users and then upload from this same window.
- Open the downloaded template.
- Fill in the data as described in the Field Key:
- Source ID can be email or another unique identifier.
- For OrgSourcedID, refer to the Org export you downloaded earlier. - Once the template is filled in, save in .CSV format
- Return to the File Upload window where you downloaded the template.
- In step 3 in the File Upload window, select Choose File and upload the completed template.
- Click Upload File.
- Repeat for other user roles as needed.
- If you created teacher accounts, you will also need to link them to their classes; see also: Course and Class Creation and Management.
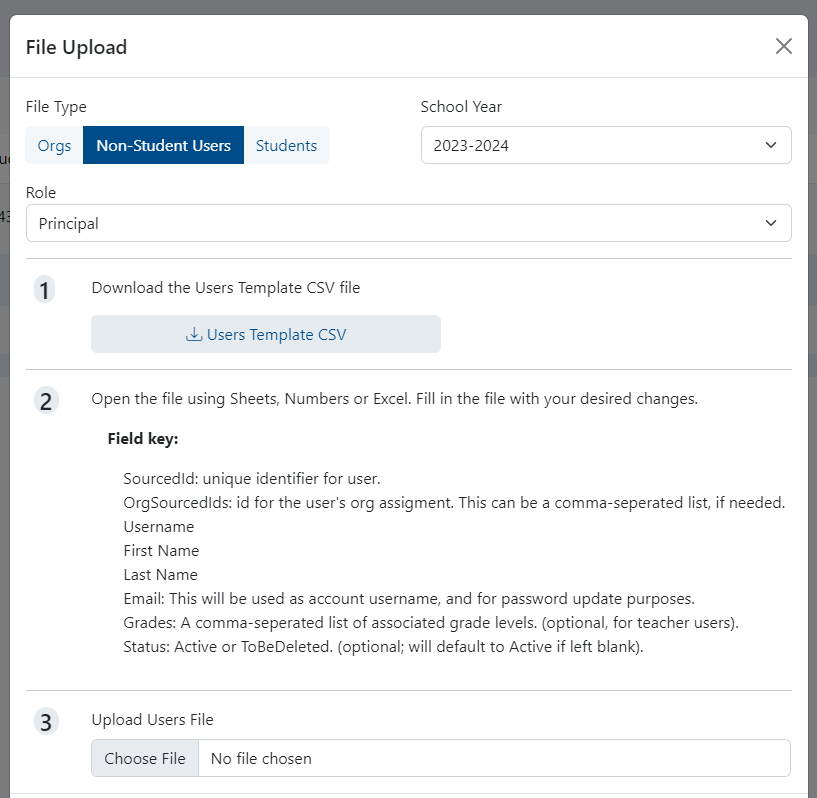 Image Modified Image Modified
Sample File Upload window.
|
...
Tiny Link: https://support.assessment.pearson.com/x/GgE-CQ