The Drawing interaction is not scored. It allows the student to draw on an image.
Prompt
The first section of the Drawing interface is for a prompt. This subpart begins closed because it is optional, and most item creators tend to create their stem or prompt using the text module, which has additional features.
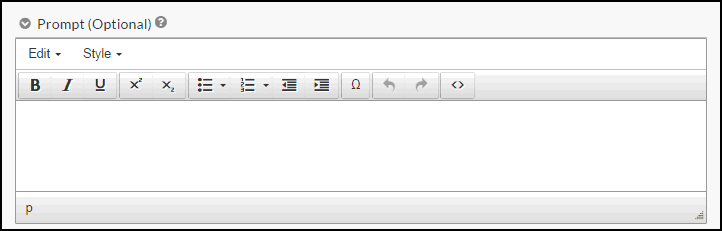
Background Art
In this section of the Drawing module, you will insert the background art for the drawing interaction. Supported media types include: gif, png, jpg, svg, and svgz. Background art must be uploaded before you can use the TN8 preview.
In the Alt Text field, you can enter alt text associated with the image you selected. Alt text is required for accessibility/APIP in order for graphical items to be read aloud. Best practices suggest that alt text should be no more than 100 characters. Longer alt text will affect WCAG compliance.
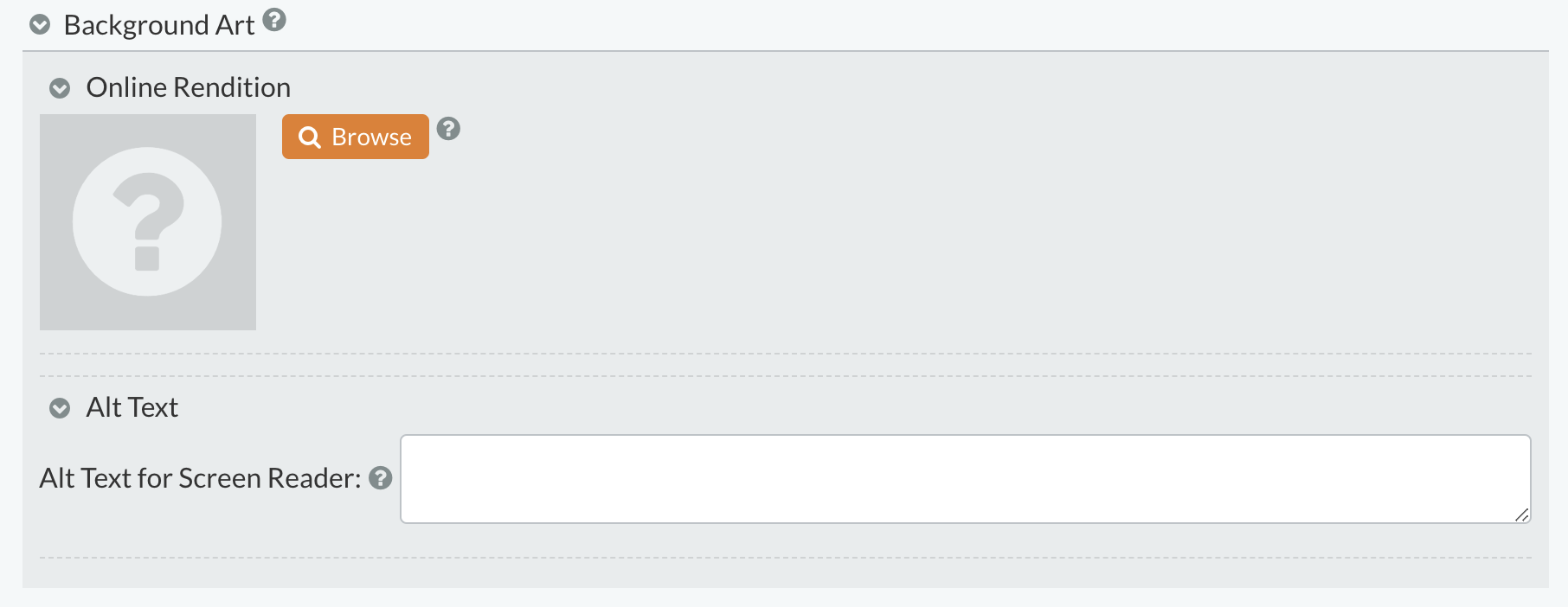
In this section of the Drawing module, you can select the alignment of the interaction, options for the toolbar and options for how the Drawing interaction appears in Teacher Hand Scoring.
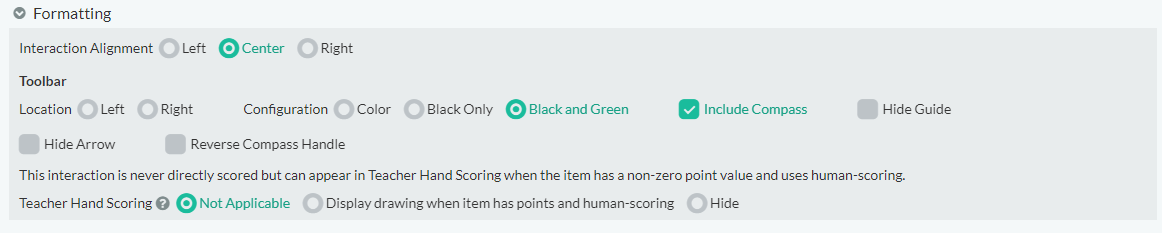
Interaction Alignment
The Interaction Alignment refers to how the entire drawing interaction is aligned in the item. The interaction can be aligned left, center, or right.
The Location determines which side of the image the toolbar appears. The options are Left and Right. The default is Right if no selection is made.
The configuration determines what color options appear on the toolbar. The options are Color, Black Only and Black and Green.
If Include Compass is checked, a Compass will appear on the toolbar. Additional options for how the compass behaves appear:
- Hide Guide - hide the guide that assists the student with visualizing where the compass arcs are drawn
- Hide Arrow - hides the arrow that appears at the end of the radius
- Reverse Compass Handle - switches the behavior so the handle in the middle determines the size of the circle and the handle at the end of the radius draws the circle. The default is the handle at the end of the radius determines the size of the circle and the handle in the middle draws the circle.
Teacher Hand Scoring
Even though the Drawing interaction is not scored, there are options for how the student's response appears in Teacher Hand Scoring. This is only applicable if there other human scored modules within the item. The options are:
- Not Applicable - the item will not be scored through Teacher Hand Scoring
- Display drawing when item has points and human-scoring - display the student's response when the item is being scored
- Hide - hide the student's response when the item is being scored