This image shows the interface to upload art in a stem or stimulus for online or paper:
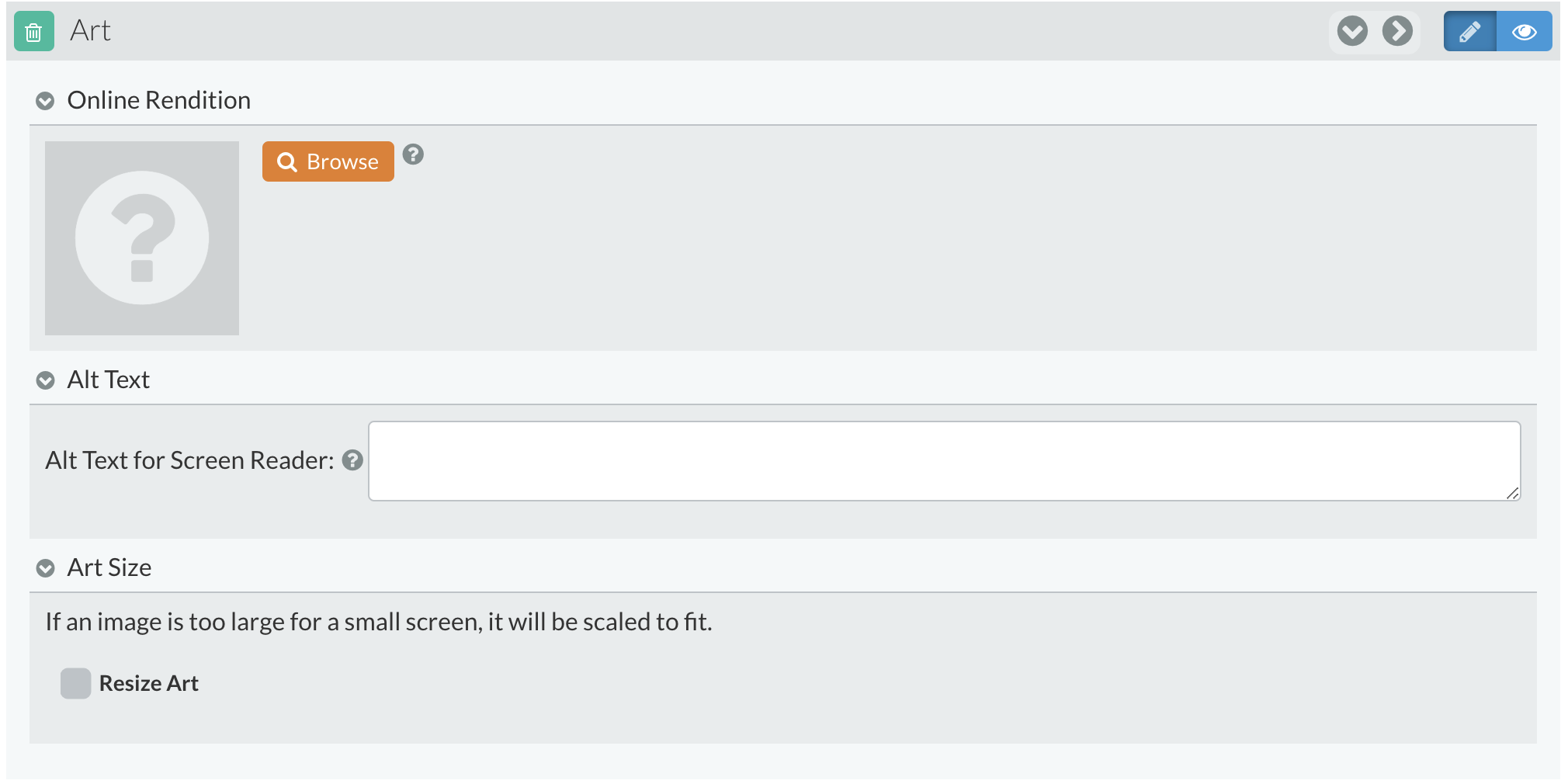
Supported media types include: gif, png, jpg, svg, and svgz. Edit mode will display the art. You may also use the TN8 Preview or Print Preview button to see a more accurate representation of how the art will appear.
For any art in any item interaction or stimulus, if you are using the .svgz file format, use Chrome and not Firefox to upload your images, since Firefox has a longstanding defect in regards to local handling of the .svgz format. In Chrome, you may need to save the item, exit the item, and return before you see the images rendered in Preview mode.
Alt Text
Alt Text is required for accessibility/APIP in order to be read-aloud functionality. Best practices suggest that alt text should be no more than 100 characters. Longer alt text will affect WCAG compliance.
When setting up your choices, keep in mind that the order that you create them is the order that they will be displayed to the student. You should remember to not create the choices in the same order as the correct response.
Art Size
You can resize artwork by specifying a maximum percentage or pixel value for an image. If an image is too large for a small screen, it will be scaled to fit. Art Size is available in most art elements except in the Graphic Gap Match and Hot Spot response interactions.
This image shows the interface to upload audio in a stem or stimulus for online:
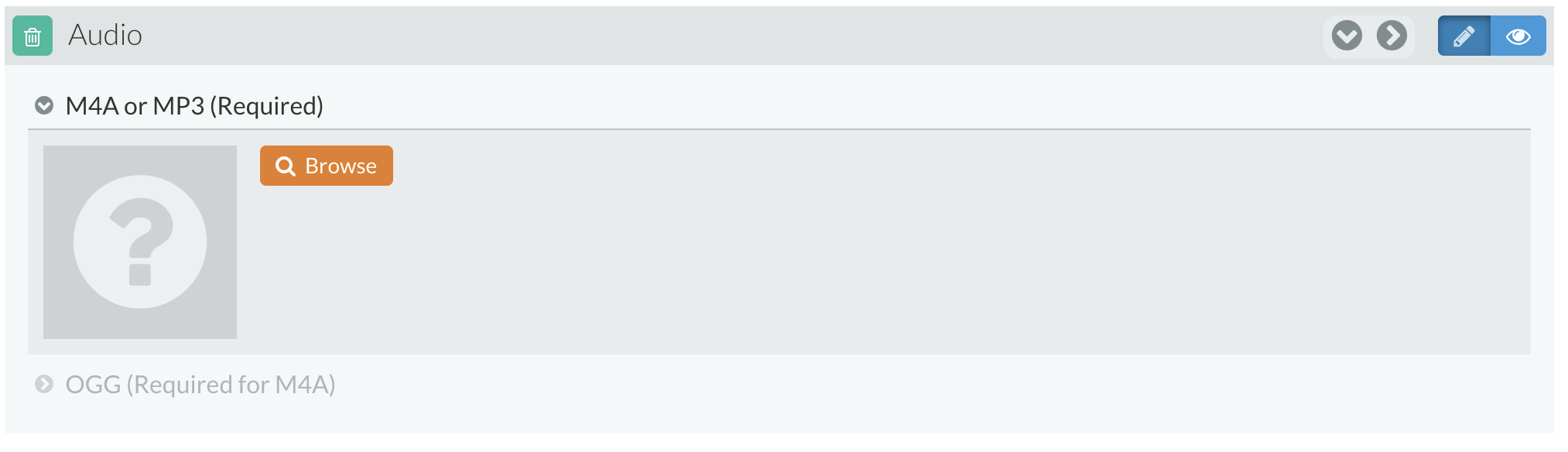
You can add an M4A or MP3 audio file with a size limit of 4MB. If you add an MP3 file, this is the only file required for uploading. If you add an M4A file, you must also upload an OGG version for that audio file.
This image shows the interface to add a table in a stem or stimulus for online or print:
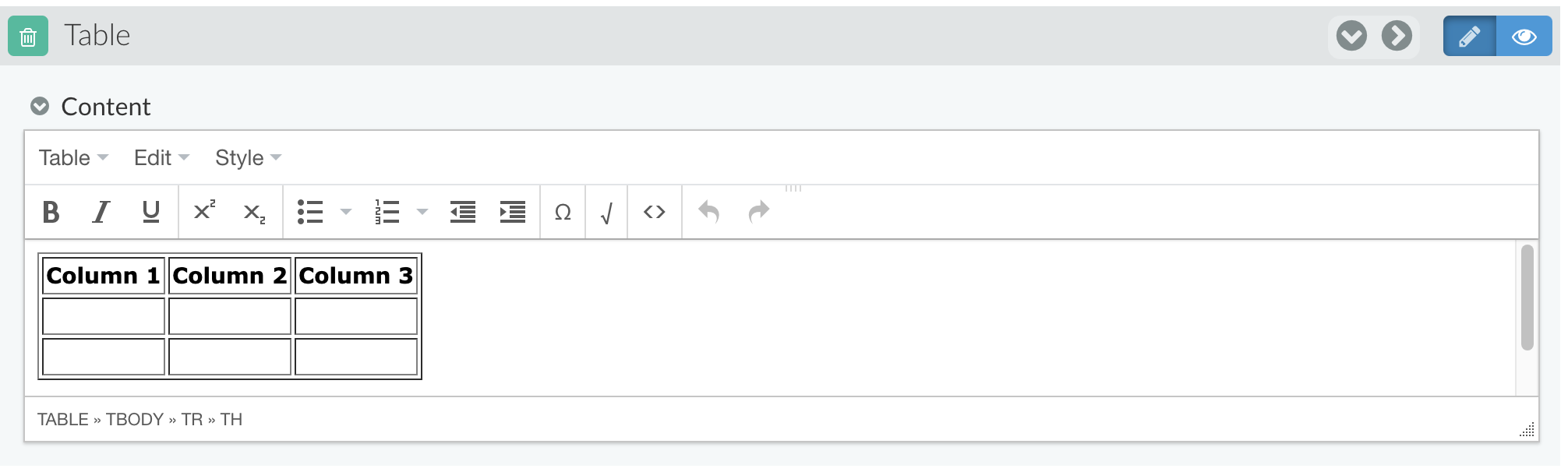
Enter the desired text in the placeholder table or select Table from the Table drop down to edit the size of table. Navigate to the style options by using the menu palette above the blank space or the Edit and Style drop downs.
This image shows the interface to enter text in a stem or stimulus for online or paper:
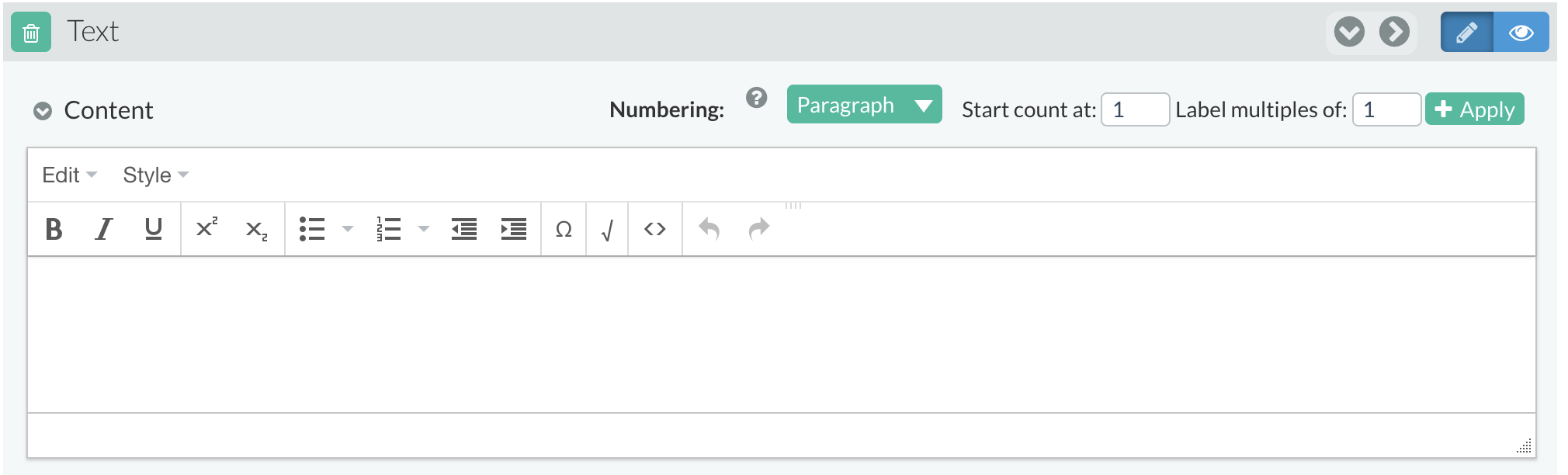
Enter the desired text in the blank space and navigate to the style options by using the menu palette above the blank space or the Edit and Style drop downs. You can also add paragraph or poem numbering and indicate the starting number and what lines are numbered.
This image shows the interface to upload video in a stem or stimulus for online:
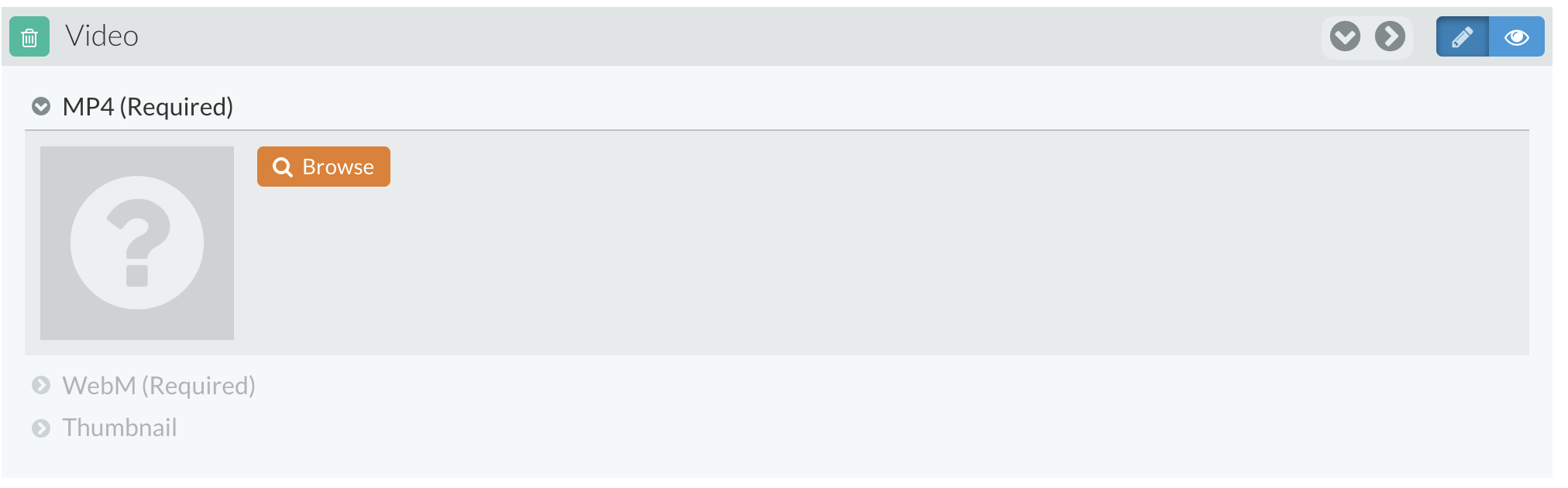
You would need to upload an M4A video file with a size limit of 4MB. You must also upload a WebM version for that video file. Adding a Thumbnail is optional.