Set Up Local Scanning and Scoring
Depending on your role and permissions, you can configure a scanner for school or district test scoring.
Prerequisites
Configure a designated scanner to accept answer documents.
Create and follow a local scanning workflow for your organization's document scanning.
+Scanner configuration and file management...Scanner Configuration
Configure a scanner at the school or district level for users to scan answer documents.
Designate a folder (Folder 1, for example, Scans_Initial) on the local network drive at the school (or district-level) to which the scanner will deposit document scans.
Recommended file naming convention - Begin each file name with the school code and end the file name with a job count number. In the example below, the school code is 0123 and the job is 1 for the first file, 2 for the second, and so on.
0123_1.tiff
0123_2.tiff
Image Setting - 200 dots-per-inch (DPI) minimum/recommended, 300 DPI maximum.
- Single-sided scans only.
- Scan one sheet per separate file.
- Image file format: TIFF, grayscale (recommended) or black/white (no color scans).
Recommended File Management
Create another three folders to keep documents organized through the processing workflow.
Folder 2 (for example, Scans_forProcessing) - Users should move files into this folder from folder 1 (Scans_Initial) to prepare for processing.
Folder 3 (for example, Scans_Processed) - Users should move files to this folder after the local scanning app reads and processes them. This folder helps when users must reference recently processed documents to resolve any questions or unanticipated issues from a recent or current test administration.
Folder 4 (for example, Scans_Archive) - Optional - Users can move files to this folder after processing is complete for an undetermined amount of time after the test administration. Your organization can determine how long to maintain this archive.
SFTP and firewall setup not applicable.
In Pearson Access, confirm your role and project under your name, and your district or school in the Organization dropdown. If you have access to multiple projects or organizations, click each dropdown to select the one(s) you want to view.
Step-By-Step
First time using local scanning:
An authorized user must download and install the local scanning app, ScanIt.
- From the main menu, click Local Scanning.
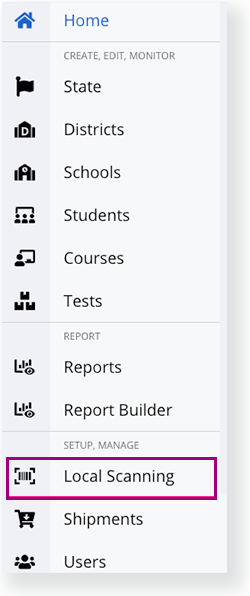
- Follow the instructions on the Local Scanning page, and click Start Download.
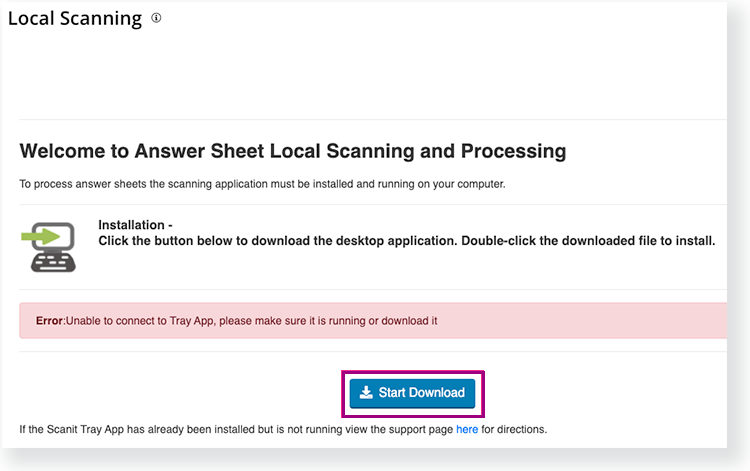
Follow the instructions in the installation wizard. Installers vary slightly, depending on your operating system.
+macOS/OS Xa. Click Continue.
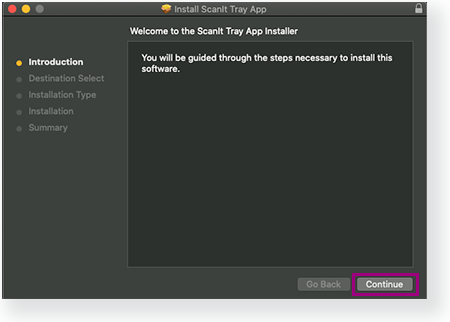
b. To install the application as standard on your Macintosh HD, click Install.
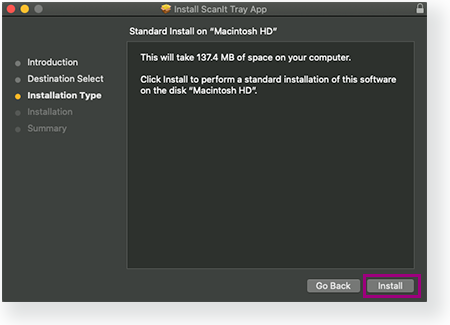
c. After the installation completes, click Close.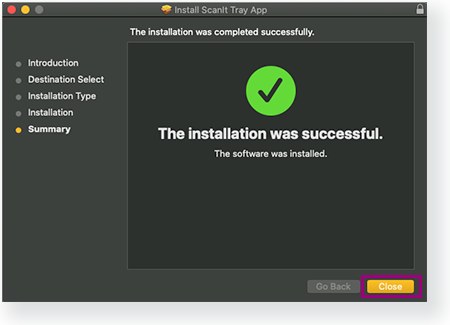 +Windows
+Windowsa. Click Run.
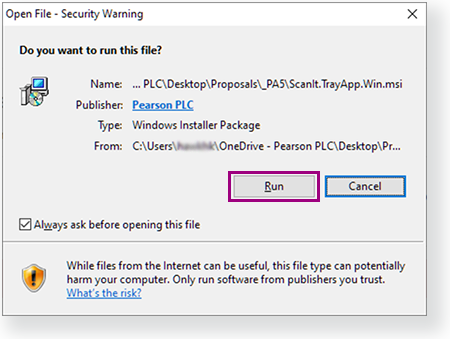
Wait while the application downloads.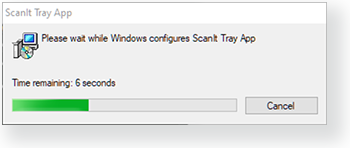
b. Select an import folder (for example, This PC, below), and click Select Folder.
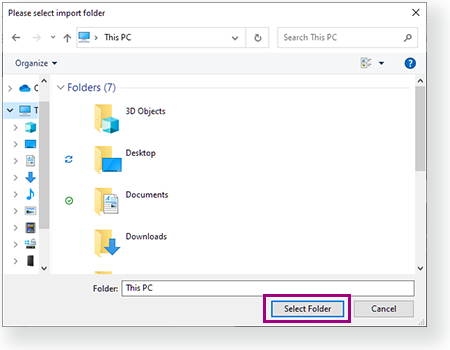
i. Go to Notification area, and find the ScanIt Tray App .
ii. Right-click it, and click Configure.
iii. Select a location and click Select Folder. You can choose an existing folder or create a new one.
The ScanIt Local Folder pulls from this folder location when processing files.
Effects
After documents are processed, they appear in any available reports, depending on your project requirements.