Access Individual Student Report (ISR)
Access Individual Student Report (ISR)
The ISR focuses on the student's skill mastery, labeling the student's performance as Beginning, Approaching, Meeting, or Above. It compares the student's score to that of school and district averages. Additionally, when the student has tested in previous administrations, the ISR provides the final results from the most recent testing administration, along with the final results from previous test administrations.
It helps you identify how a student's understanding progresses, and his or her strengths and weaknesses.
You can access the ISR using the steps below or through the Student Details page.
You can base your academic goals on these results, and align your curriculum to effectively influence student learning.
Prerequisites
- Confirm your role and project under your name, and your district or school in the Organization dropdown. If you have access to multiple projects or organizations, click each dropdown to select the one(s) you want to view.
- Tests must have been previously scored. Pearson provides these reports based on responses received from your class. This report only reflects those provided responses.
If configured for your project, a Preliminary Report header and watermark appear on reports that are not yet finalized.
Step-by-Step
From the main menu, click (or tap) Reports.
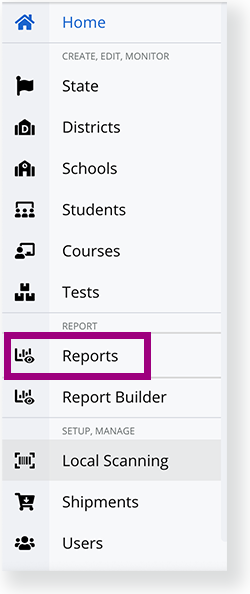
Select your administration.
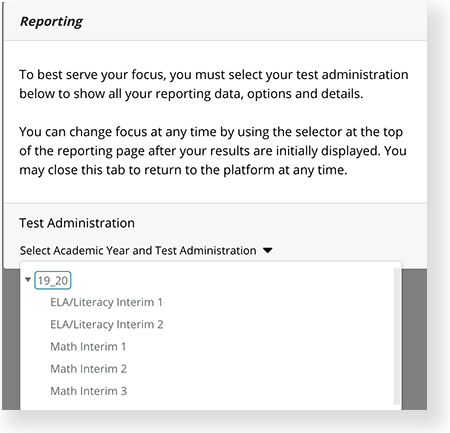
On the Assessment Results page, you can use the Administration Selector to change the at administration any time. Next to the Administration Selector, you can click the Report Options icon
 to alter how the system presents the data.
to alter how the system presents the data.Click the more options icon
 until you can select Tests.
until you can select Tests.
- If you have access to more than one organization, first click the more options icon to select Districts.
- Then, select Schools, and then Classes or Tests. You can also search within each organizational level.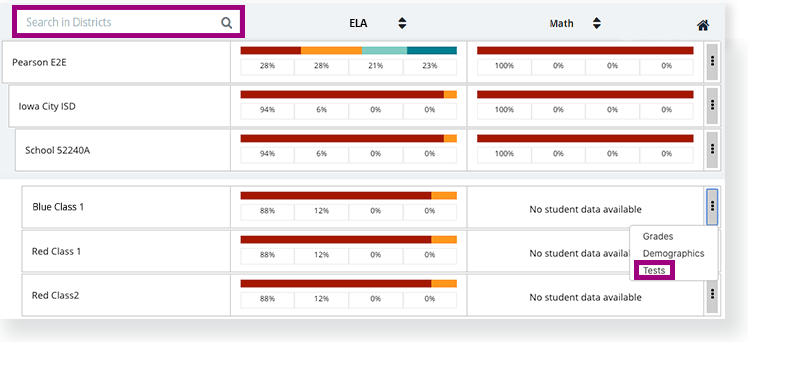
You can view data in two possible ways:
- Click a colored section of the test or class bar graph, and then either a performance level or View Performance Details.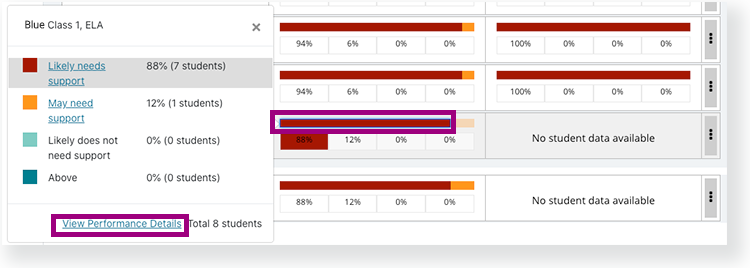
- Click a percentage or count. Note that the values may appear as percentages or raw scores, depending on your program.
See the callouts below for details on options at the top of each reporting page.
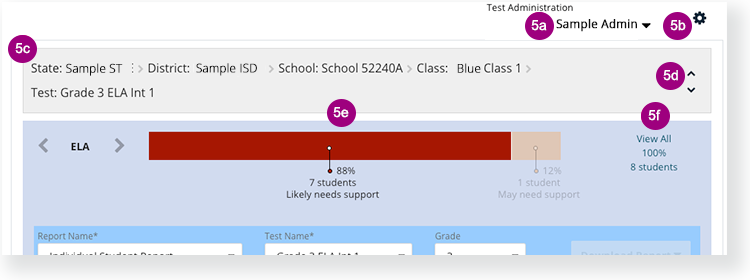
5a - You can click the Test Administration dropdown to change administrations anytime.
5b - Click the Report Options icon (![]() ) to toggle between Performance Levels or Achievement, and Percentages or Counts.
) to toggle between Performance Levels or Achievement, and Percentages or Counts.
5c - Breadcrumbs at the top of the page indicate each organization you clicked through to get to the report.
5d - You can click the arrows to go back to the prior page.
5e - The bar graph contains performance color indicators and counts/percentages for each. You can click a portion to view only students at each level.
5f - You can click View All 100% to view all students at all performance levels.
6. Click the Report Name* dropdown and select Individual Student Report, and click the Grade dropdown to select the grade. You can change the test name to see another test.
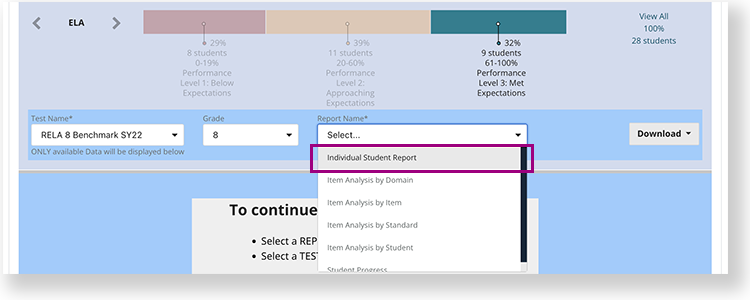
The system displays a list of students and their scores.
7. You can click the down arrow at the end of the student’s row and/or click Download Report.
At any time, you can click a portion of the bar graph at the top of the page to filter students by performance. Note that performance level identifiers may vary, depending on your project.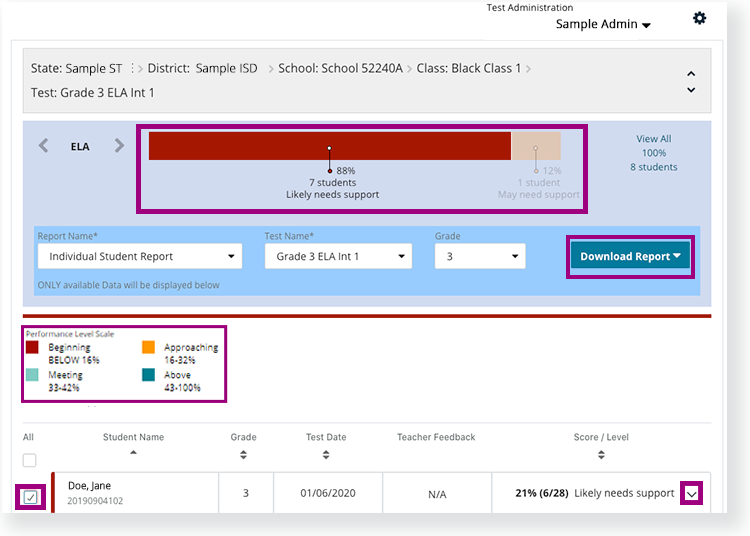
The color to the left of the student's name indicates his or her overall performance level on the most recent test administration. Beneath the overall performance information, the system displays his or her performance level on each domain. Note that values may appear as percentages or raw scores, depending on your program.
- You can also click Download Student Report.pdf from within the report.
- After a student tests in multiple test administrations, you can click Show Progress Bar to see progress across tests.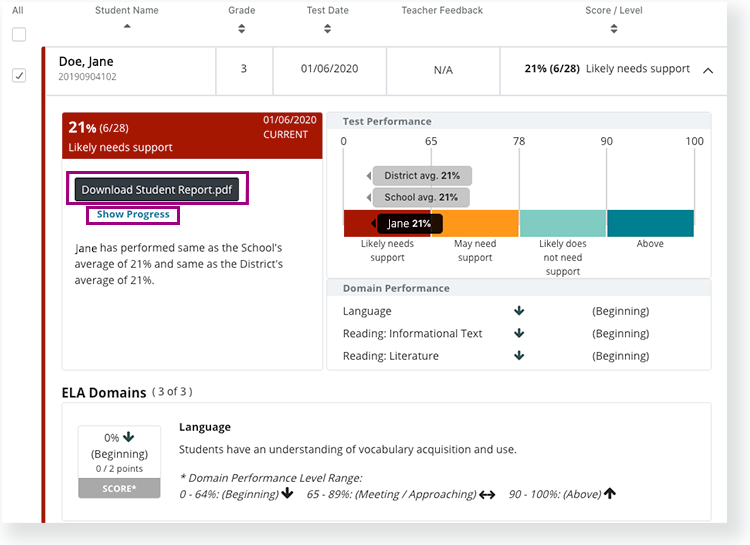
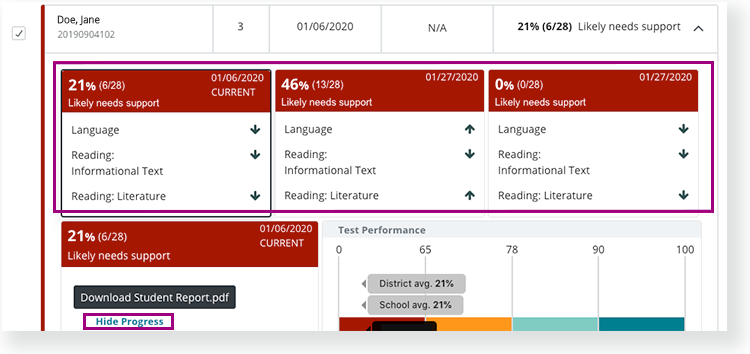
Progress appears in multiple boxes with each administration date.
- You can click Hide Progress to close the section.