Access Reporting Category Roster Report
The Reporting Category Roster Report is a school-level roster report that details each student's overall test performance and reporting category (for example, Vocabulary within the ELA subject) performance. It also compares the student's category performance to that of other students within the higher-level organizations that the school belongs to (for example, district or cluster and state).
The organization rows of the report display the percentage of students at each performance level. You can compare each student's performance to that of other students in their school and the higher organizations that their school belongs to (for example, district or cluster and state). This information helps you identify each student's strengths and weaknesses compared to others who took the same assessment.
The student's performance is labeled, depending on your project (for example, Did Not Meet or Partially Met Expectations, Approached Expectations, or Met or Exceeded Expectations).
There is no correlation between the performance levels on the left side of the report and the student expectation levels shown on the right side of the report.
If available as an online report, you can view preliminary Reporting Category Roster results throughout the testing window, as student tests are continuously completed and scored. If configured for your project, a Preliminary watermark appears on these, as the report does not yet reflect all student tests or certified test results.
After all scoring is complete and certified, you can access final PDF versions of these reports.
You can access the Reporting Category Roster report only through the Organization Details page. See below.
Prerequisites
- Confirm your role and project under your name, and your district or school in the Organization dropdown. If you have access to multiple projects or organizations, click each dropdown to select the one(s) you want to view.
- Tests must have been previously scored.
If configured for early reporting:
- Pearson begins providing preliminary reports when at least one test has been submitted.
- If all items are not yet scored (for example, open-response items), reports indicate % correct. The reported % correct reflects only scored items.
If configured for your project, a Preliminary Report header and watermark appear on reports that are not yet finalized.
Step-by-Step
From the main menu, click (or tap) the organization type (for example, LEAs, Districts, or Schools) for which you want to access reports.
If you select a higher-level organization (for example, LEAs or Districts), then click an LEA or district from the list that appears.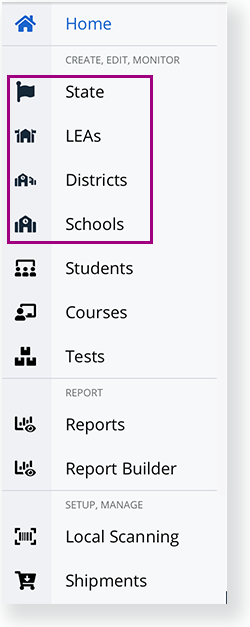
- Report options vary, depending on your main menu selection:
- If you clicked the highest-level organization in the main menu, you can access Reports tabs for it and each organization level below it (for example, State Reports, District Reports, or School Reports).
- From lower organization levels within the main menu (for example, Schools), you can click that tab to see reports for that specific organization, or click a Reports tab for an organization level below it (for example, District Reports or School Reports).

- Select a row for an academic year and test administration and options for available reports appear above the header row.
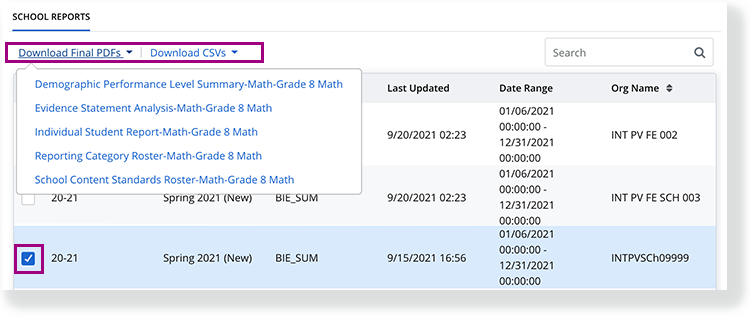
4. Depending on report availability, you can click Download Final PDFs, Online Reports (coming soon), or Download CSVs and select any available roster report.
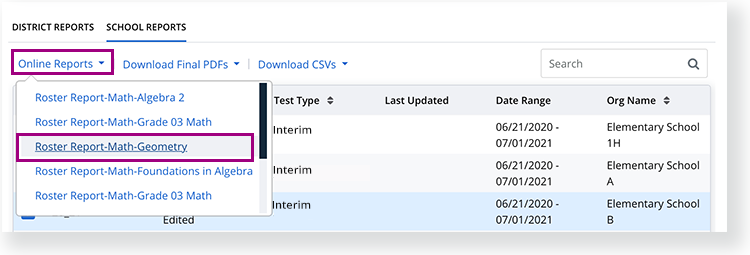
The example below is an online version of the Reporting Category Roster report. These contain several elements. See callouts in the image below (layout and formatting slightly differ between online and PDF versions, and performance-level colors vary by project):
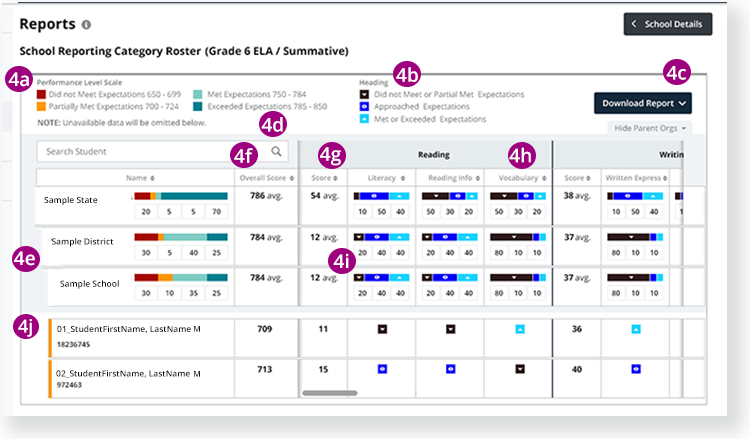
4a - The Performance Level Scale provides colors that correlate to student performance on a test. When used at the organization level, the number beneath the colors indicates the percentage of students that scored within that particular performance level. When used at the student level, the color indicates the performance level for that student's score.
4b - The Expectation Key performance colors indicate student performance within a reporting category. These colors appear below each reporting category in each subject.
4c - If viewing an online version of a report, you can click Download Report to download a PDF version of the report.
4d - Coming soon. If viewing an online version of a report, you can enter search criteria to find a specific student within the report.
4e - Above the student names, associated organizations appear with performance level details for each.
4f - The Overall Score column provides a score average for each organization and an exact overall score for each student. Overall Score type (percent correct, scale, raw) varies by project.
4g - The Score column for each subject provides a score average for each organization and an exact overall score for each student.
4h - Each subject contains reporting categories (for example, Vocabulary).
4i - The Expectation Key colors for organizations indicate the percentage of students that performed at that level in that reporting category. The Expectation Key colors for each student indicate the student's performance for each specific reporting category. These combined dictate the overall performance-level color to the left of the student's row.
4j - Each student row contains his or her performance level to the left of the Name/Student ID, the student's overall score, and his or her score for each subject. In each reporting category (for example, Literacy and Reading Info), his or her row also contains the expectation color and indicator (see Expectation Key).