Teacher Hand Scoring
Teacher Hand Scoring provides teachers an opportunity to:
Review student responses to assess student learning.
Identify instructional needs and develop instruction, accordingly.
Teacher Hand Scoring is available for only interim assessment, multiple-choice and constructed response items.
Prerequisites
Confirm your role and project under your name, and your district or school in the Organization dropdown. If you have access to multiple projects or organizations, click each dropdown to select the one(s) you want to view.
The test must contain items previously identified for manual scoring.
The student has a Completed test status.
Teachers cannot access Teacher Hand Scoring when:
- Test attempts are not yet completed
- Test attempts have Not Tested, Void, or DNR Both test statuses
- Test attempts are associated with temporary students
Step-by-Step
To navigate to and through Teacher Hand Scoring:
From the main menu, click (or tap) Sessions.
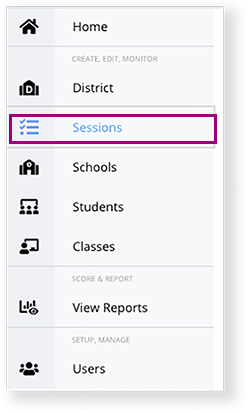
The system displays Session Names, details, and a Students Completed column, indicating the number of students with Completed or Marked Complete test statuses.
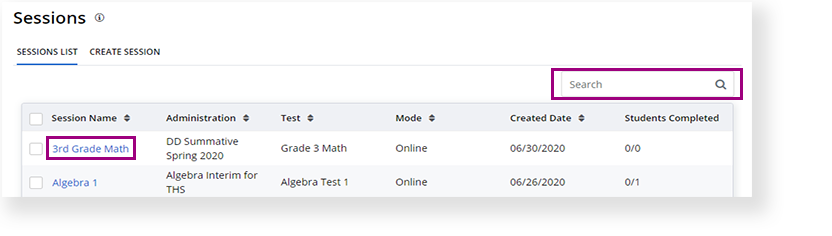
Click a session name, or first, enter search criteria.
Select students. You can click a section in the Session Status bar to filter results by students with Complete or Marked Complete test statuses. If you select a student with a test attempt marked Void, Do Not Report-All (DNR-ALL), or Not Tested, you cannot select Hand Score for that attempt.
If the system displays fewer student test attempts than you selected, the system excluded test attempts without item responses that require hand scoring. You can continue scoring, as indicated below. If available, you may find reports for those excluded test attempts within various Pearson Access reporting sections.
Click Teacher Hand Scoring, and click Hand Score.
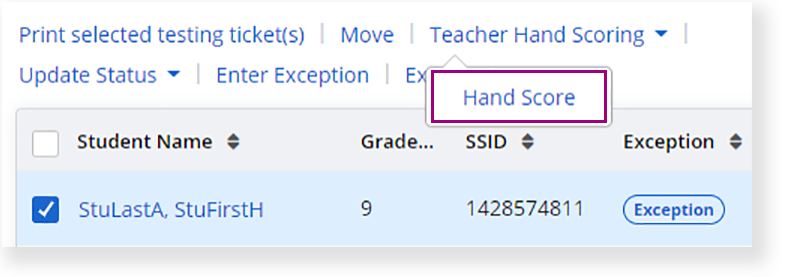
The system displays Test Attempts, selected student names, and test details. You can click the Hide Test Attempts icon
 to expand or hide it.
to expand or hide it.Click the student’s name to view items and scoring information.
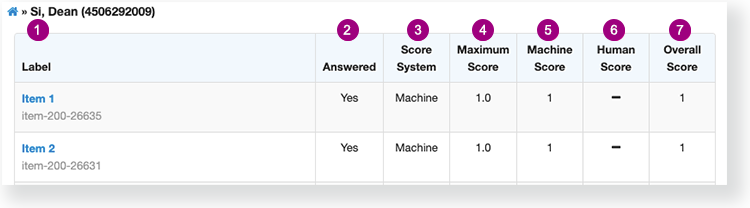
1 - Item name
2 - Yes - Student answered the item; No - Student did not answer the item
3 - Indicates whether the item was machine or human scored, or both
4 - Highest possible score for the item
5 - Score was machine-calculated using a rubric or key
6 - Score was human-calculated
7 - Total scoreTo score an item, click the item name. The system displays the item response and the item details.
You can use the following system features to navigate item scoring. See callout descriptions below the image.
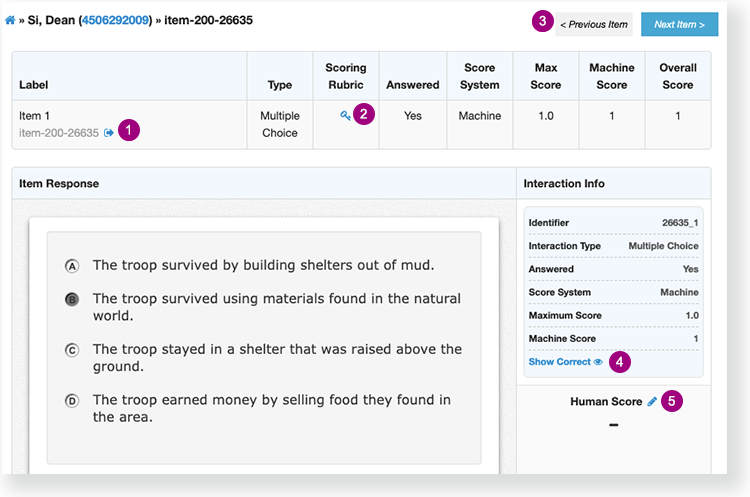
You can click:
1 - The View Item icon to view the item.
to view the item.
2 - The key icon to view the Scoring Rubric (if available).
to view the Scoring Rubric (if available).
3 - The Previous Item or Next Item to navigate between items.
4 - Show Correct to view the correct item response.
5 - The Human Score icon to edit the item score.
to edit the item score.- For items with simulations, Subscore information also appears within the Interaction Info section.
- For non-text-based items, users with specific permissions can click the Write Comments button in the Interaction Info section to leave comments about the item.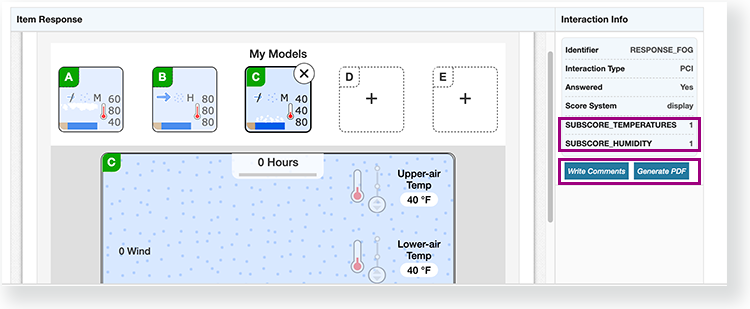
- To save a comment, these users can click Save, or Cancel to close the comment field and not save any text entered.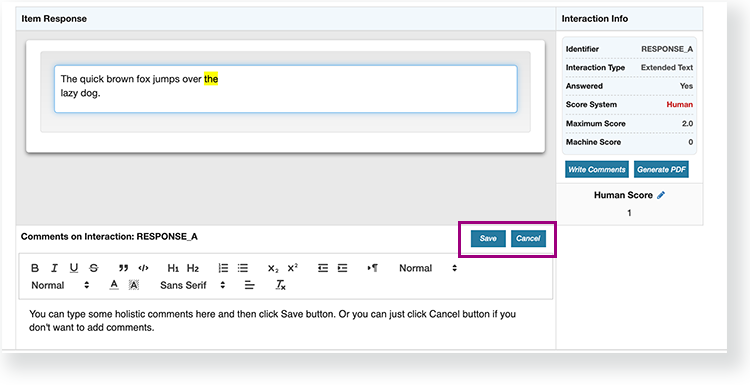
- For items with text responses, users with specific permissions can highlight text and add a comment.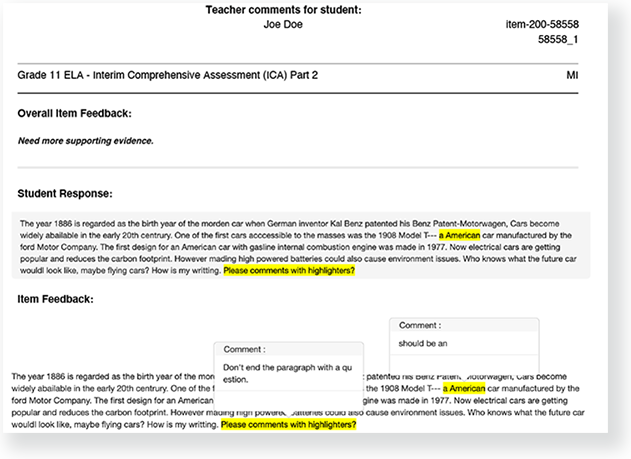
- These users can print responses with comments locally, or save as .pdf file by selecting File > Print from the browser. The PDF contains one item response, and the final PDF contains all the individual PDFs for a test attempt. THS also stores these item responses with highlighted text and comments for export at a later time.
Edit a Score
- Click the Edit Score icon
 .
. - Click the up and down arrows to select a score, and then click the Save Changes icon. You can rescore items. latest score provided. The system automatically updates the student's Overall Score with the latest provided score.
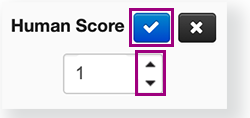
Multi-dimensional items (shown below) contain multiple criteria listed in the Human Score section. You must score each of these to obtain the overall score, before you can save it.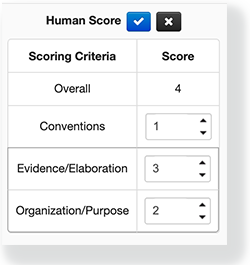
Submit Scores
After you score items, Pearson Access stores them for you to submit and make available to Pearson Access Reporting. You can submit scored items immediately or at a later time.
- Go back to the Session Details page, and select students with hand-scored tests.
- Click Teacher Hand Scoring, and click Submit.
Effects
After you submit student scores, you can see hand-scored results in Item Analysis Reports and Individual Student Reports.