Install TestNav from the TestNav Download Page
TestNav program files are saved in C:\Program Files\TestNav.
Go to the TestNav download page and click Windows.msi. To download it from the Microsoft Store, see Install TestNav from the Microsoft Store.
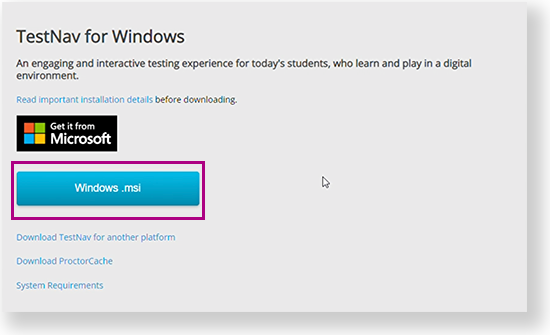
The file download appears at the bottom of the window as it downloads.
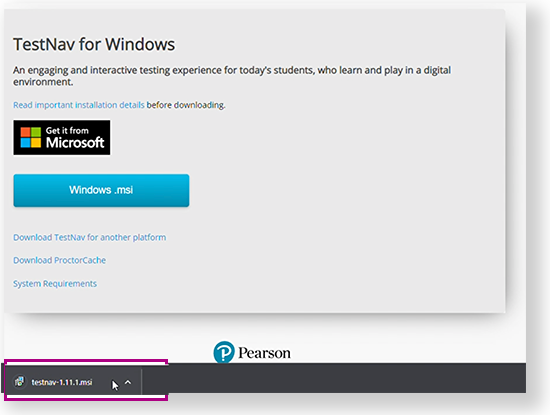
- Installation might complete without step 3, depending on your device.
- If an Open File - Security Warning appears, click Run.
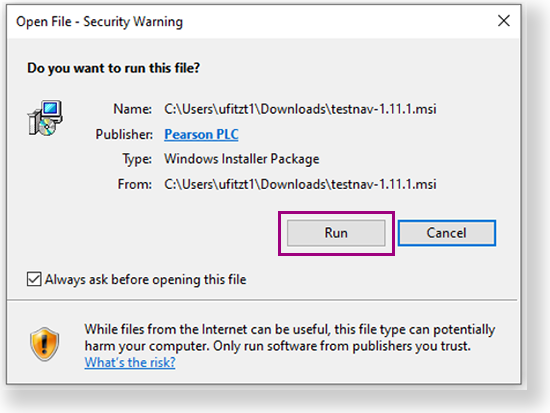
Depending on your organization, a prompt for higher-level access might appear. After TestNav is configured for your device, you can type TestNav in the search field to find it. A TestNav shortcut might also appear on your desktop or in the Start menu, as shown in the example below.
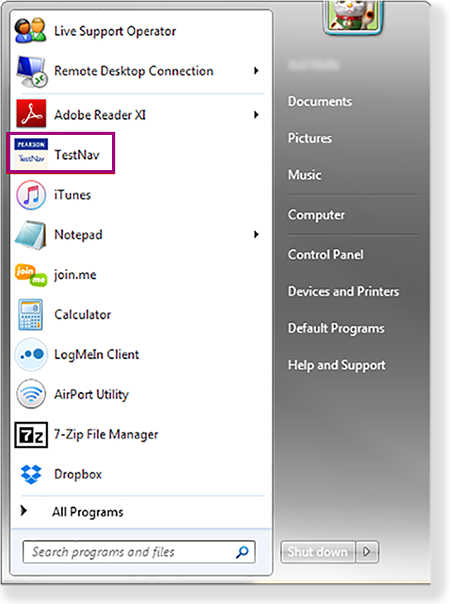
- Disable Cortana, XBox Game Bar, clipboard history, and text suggestions.
- If you use computer restoration or imaging software (for example, Deep Freeze), exclude the Pearson directory and the logs directory, as these contain student backup files and logs for troubleshooting.
- Jump to the Set Up Response File Backups and continue setup.
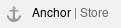 Install TestNav from the Microsoft Store
Install TestNav from the Microsoft Store
Click the Microsoft Store button from the TestNav Download page or go to the Microsoft Store and search for TestNav.
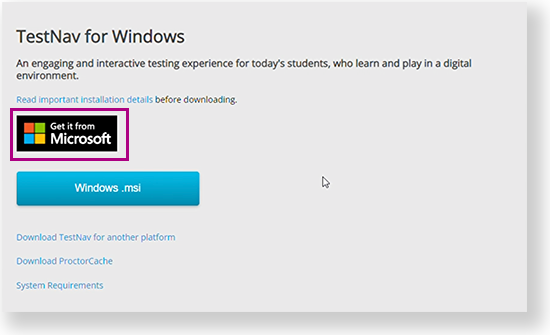
Click Get in Store app (or Install, if you previously downloaded TestNav on the same device.)
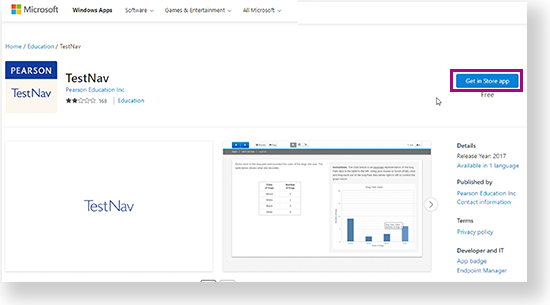
- TestNav begins downloading.
TestNav App Updates
- If you downloaded TestNav from the TestNav Download page, program files for minor updates save in {user_home}\AppData\Local\Pearson.
- You must give students write access to the update directory.
- You must download major updates from the TestNav Download page.
- If you downloaded TestNav from the Windows Store, all major and minor updates occur automatically.
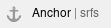 Set Up Response File Backups
Set Up Response File Backups
Default Primary Save Location
| Operating System | SRF Location | Log File Location |
|---|---|---|
| Windows | {USER.HOME}\Pearson\srf\ | {USER.HOME}\Pearson\logs\ |