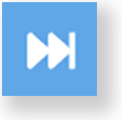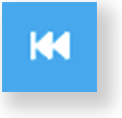Accessing Rosters, Test Cards and the Proctor Dashboard
Users with different role permissions can access test administrations and the proctor dashboard to confirm rosters, print test cards, and monitor testing sessions. Navigation to the proctor dashboard varies depending on the user's role. The tabbed instructions for navigating to the proctor dashboard below are separated by role. You can use them to guide other users, if requested.
- District Test Administrators (DTCs) and School Test Coordinators (STCs), select the From Administrations... tab
- Proctors/Teachers with login credentials, select the From My Classes... tab
- Proctors without login credentials, select the Use Proctor Code... tab
Log in to ADAM
Proctors do not need to be ADAM users to proctor a test. If you have been provided with a Test Code and a Proctor Password, you can open the proctor dashboard without logging in to ADAM.
- Go to https://adamexam.com/
- Select Proctor a Test.

- Enter the Test Code and Proctor Password provided by a district or school coordinator, and then select Submit. Each administration (class) has unique credentials.
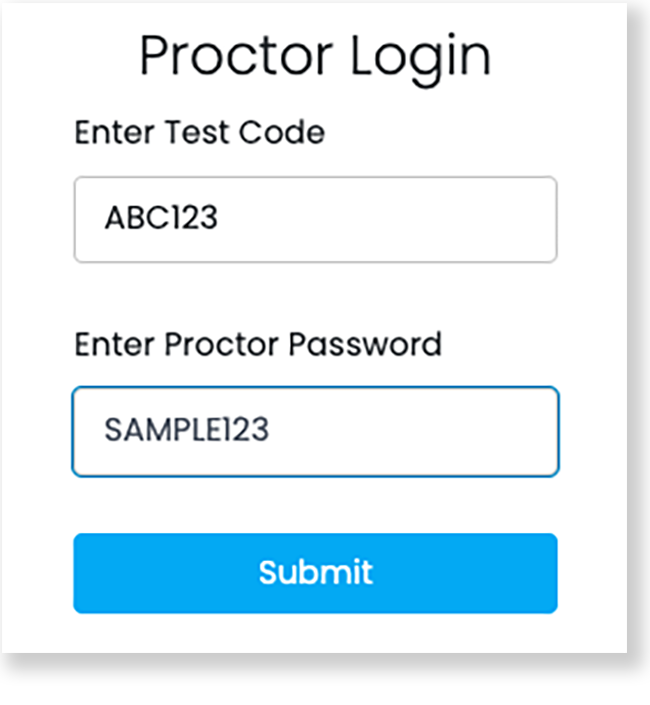
- Verify that the Admin Name is correct, and then select Confirm.
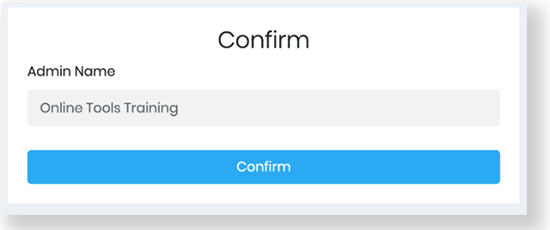
- If not already filled in, enter a first and last name, and then select Save. The Proctor Dashboard opens.
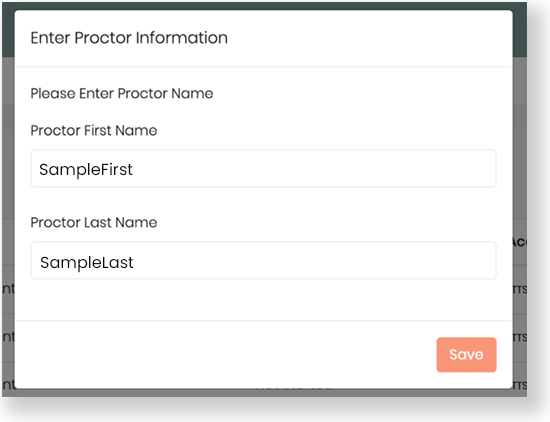
Monitor and Use the Proctor Dashboard
The proctor dashboard provides information on the assessment as well as links to perform necessary tasks.
Above the Progress Bar: Assessment information
You can view information about the test, test configuration, and select an action. Click to enlarge.
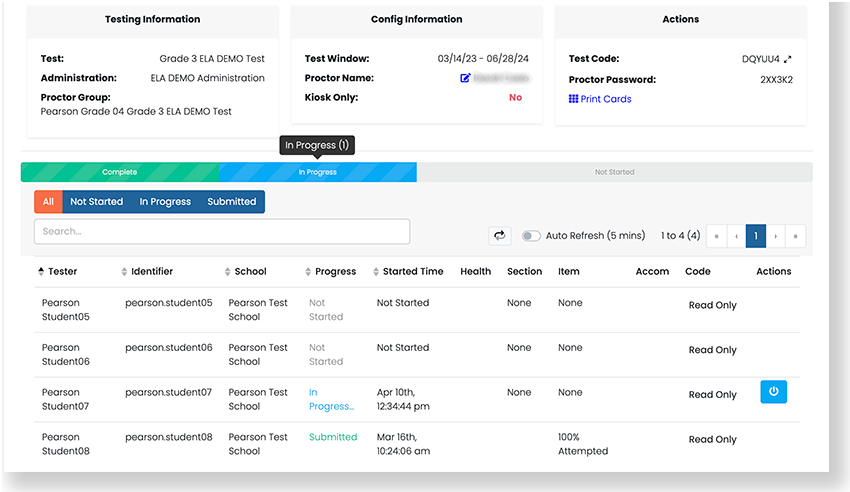
Testing Information | This section includes:
|
|---|---|
Config Information | This section includes:
|
| Test Code (Actions) | You provide this code to students so they can log in to the test. You can select the expand arrows next to the code to view in fullscreen. Select the minimize arrows (on the expanded test code window) to return to the normal view. |
| Print Cards (Actions) | Select Print Cards to:
|
Below the progress bar: Student session list
You can view, filter, and search for students in your proctor group and manage their sessions. Students that can access the test appear in the Tester column.

| Tester | Student name |
|---|---|
| Identifier | A unique label that identifies each student. In some cases, the student uses this identifier to log in to the test. |
| Progress | The progress column displays the students’ progress as one of the following:
The proctor does not start the test from the proctor dashboard. When instructed by the proctor, students start their tests by opening ADAM on their devices, and entering their SSID and the given test code.
|
| Started Time | The time the student started the session. Proctors do not need to monitor this information. |
| Health | Health tells the proctor if the student is interacting with the test. Health can display one of the following values:
|
| Section/Item | The Section and Item columns show each student's progress. The item progression shows which question the student is working on or on which item they exited the test from. |
| Accom (Accommodations) | The number of accommodations a student has appears in this column. You can hover your pointer over the count to see the assigned accommodations. |
| TTS | When toggled ON, the student has access to the text-to-speech (TTS) player while testing. |
| Code (Accountability Code) | In the Code column, you can view any accountability code applied to the student, such as "ME" for "medically excused." Select Apply to add an accountability code for a student. |
Actions
After the assessment session has started, a set of buttons appears in the Actions column for each student. Proctors use these buttons to control individual student’s sessions.
Reseat Session – Proctors can select this if something interrupts a student's session. This might include a computer issue, session timeout, or an unexpected error. Reseating allows the student to re-enter their test code and SSID to continue taking their test. | |
| Submit Session – Proctors can select this if a student finishes their test but does not submit the test before exiting the it. |
| Unsubmit Session – Proctors can select this if a student mistakenly submits their test. |