Proctor groups are generated automatically for administrations, but you also can manually create proctor groups that can be assigned to a school in or out of your org scope. Note that a class may have students being administered assessments in multiple proctor groups, but the student results will still be associated with their class. Administrations with a manually created proctor group will have a unique test code and proctor password.
You may want to manually create a proctor group when:
- A class is divided into multiple proctor groups, each taking the assessment in several different locations within the school, or offsite.
- Students with the "Extra Time" accommodation are taking the assessment in a separate room.
- Students taking a make-up session from different classrooms are being proctored together at a later date.
To create a proctor group:
- Go to Test Management > Administrations.
- In the appropriate admin card, select View in the Proctor Groups menu.
- Click Create Group.
- On the Proctor Group Config page, enter the Proctor Group Name and select a district and school.
- Optionally, click the plus symbol to add students (see instructions below).
- TestNav Only: If available for your program, optionally select the Remote Proctoring checkbox to proctor the test remotely, such as at a different school. On the Proctor Groups page, a camera icon indicates are remote proctor group. The proctor can view students if they enable their camera, and students can click the Raise Hand icon to get help via chat.
- Click Submit to save the proctor group.
The proctor group you created will now appear with the original list of proctor groups. The proctor group will have a unique test code and proctor password.
Adding Students to a Proctor Group
You can add students as part of creating the proctor group.
In the Add Students popup (Step 5 above):
- Search for students by name or use additional filters to search by class, accommodation and school.
- An icon in the first column indicates the student is already in a proctor group; hovering over it indicates the currently assigned group.
- Click the plus icon to add a single student or click the Add # Students button to add all the students on the current page.
- Click Close when done.
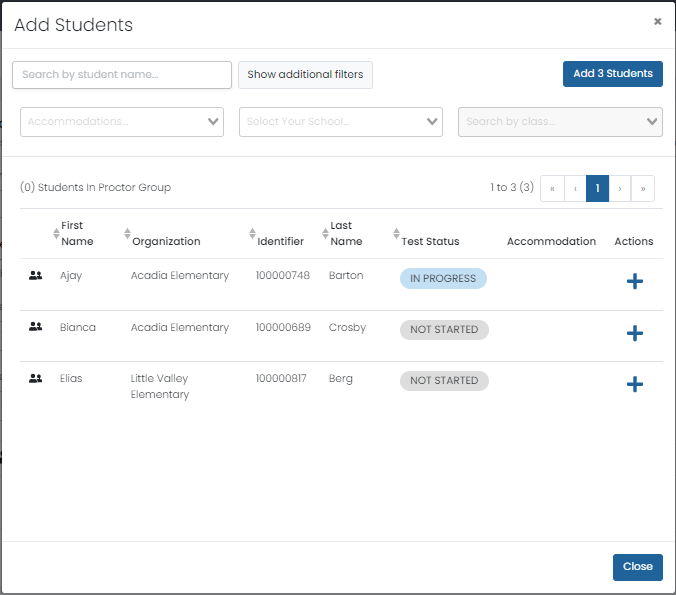
Sample Add Students window
See also:
- Create an Administration for more information on how proctor groups are managed in eligibility-based and class-based administrations.
- As an alternative, you can upload a spreadsheet with group names and students; see Upload Proctor Groups for details.
Tiny Link: https://support.assessment.pearson.com/x/JIKNC