Scan a Test for Scoring (Local Scanning)
Depending on your role and permissions, you can scan a test (for scoring) that you created locally for your class or district.
Prerequisites
Configure a designated scanner to accept answer documents.
- +Create and follow a local scanning workflow to organize document scanning...
Scanner Configuration
Configure a scanner at the school or district level for users to scan answer documents.
Designate a folder (Folder 1, for example, Scans_Initial) on the local network drive at the school (or district-level) to which the scanner will deposit document scans.
Recommended file naming convention - Begin each file name with the school code and end the file name with a job count number. In the example below, the school code is 0123 and the job is 1 for the first file, 2 for the second, and so on.
0123_1.tiff
0123_2.tiff
Image Setting - 200 dots-per-inch (DPI) minimum/recommended, 300 DPI maximum.
- Single-sided scans only.
- Scan one sheet per separate file.
- Image file format: TIFF, grayscale (recommended) or black/white (no color scans).
Recommended File Management
Create another three folders to keep documents organized through the processing workflow.
Folder 2 (for example, Scans_forProcessing) - Users should move files into this folder from folder 1 (Scans_Initial) to prepare for processing.
Folder 3 (for example, Scans_Processed) - Users should move files to this folder after the local scanning app reads and processes them. This folder helps when users must reference recently processed documents to resolve any questions or unanticipated issues from a recent or current test administration.
Folder 4 (for example, Scans_Archive) - Optional - Users can move files to this folder after processing is complete for an undetermined amount of time after the test administration. Your organization can determine how long to maintain this archive.
SFTP and firewall setup not applicable.
In Pearson Access, confirm your role and project under your name, and your district or school in the Organization dropdown. If you have access to multiple projects or organizations, click each dropdown to select the one(s) you want to view.
Step-by-Step
To scan documents:
Insert paper tests into the designated scanner. Pearson recommends a maximum of 50 sheets.
- Select the scanner profile previously designated for Pearson local scanning. Press the machine's Scan button to send these individual files into Folder 1.
- You or an authorized user should move these scanned documents into the folder designated for holding files for processing (in the example within Prerequisites above, Scans_forProcessing). This separates answer documents from any other documents coming from the scanner and helps to track processing.
To process documents:
- From the main menu, click Local Scanning.
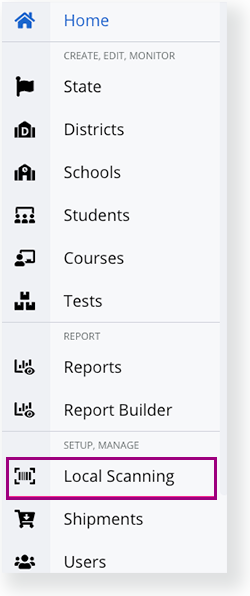
- Click Start Processing. Local Folder refers to the folder a user previously configured for Folder 2 (see Prerequisites above).
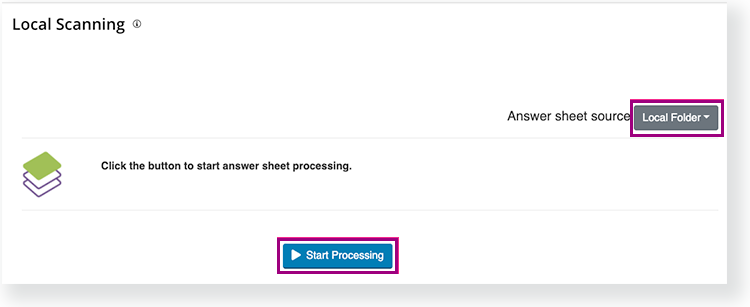
After your scans process, Local Scanning displays a Progress Log from which you can perform various tasks. See callouts below the image.
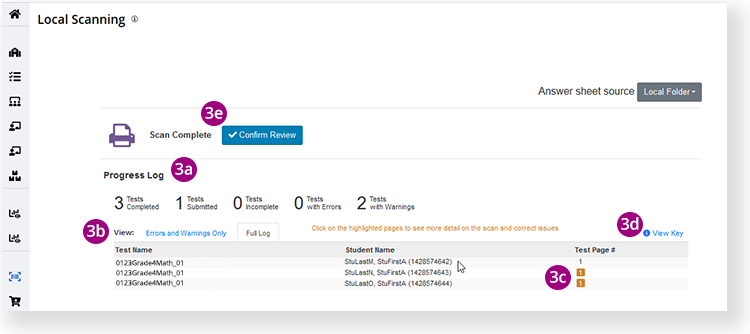
3a After your documents process, a Progress Log appears with the number of Tests Completed, Tests Submitted, Tests Incomplete, Tests with Errors, and Tests with Warnings.
3b You can click Errors and Warnings Only or Full Log to view either list.
3c Test pages that contain errors or warnings appear highlighted in the Test Page # column. Click the value in the Test page # column to review and correct warnings or errors.
3d You can click View Key to see the whether a highlighted page contains an error or warning.
3e Click Confirm Review when you have completed all corrections. Do NOT click Confirm Review until you are ready to send these tests (including any tests that still have Warnings) to Scoring.You cannot undo this action from within the Progress Log. To make any changes after you click Confirm Review, you must re-scan the document to overwrite the first occurrence.After you click Confirm Review, the system takes you back to the Start Processing page. Repeat from Step 2 to process the next batch.
Move processed documents into folder 3 (in the example within Prerequisites above, Scans_Processed) to avoid re-processing documents.
Review and Correct Warnings and Errors
Warnings or Errors can occur when processing scanned paper tests.
A Warning can include issues with answer bubbles that a student did not correctly fill in or left blank, including when a student fills in more than one bubble for a multiple-choice, single-select item.
- In these scenarios, the user processing these documents can review the scanned document and determine whether the student attempted to select an answer or not.
- The system does not initially send documents with Warnings to Scoring until corrected and saved or until you click Confirm Review (see correction steps below).
- When a user updates and clicks Save, the system submits the answer to Scoring.
An Error can include issues with the QR code, the identifying dots surrounding the document, or a multi-page answer document that only contains a partial scan.
- These typically occur during processing when a user incorrectly inserts, folds, or writes on the physical document, impeding the QR code and/or alignment dots from linking the scanned document to a student or a test.
- The system does not send documents with errors to Scoring.
- If a user does not re-scan a corrected document, the student maintains a Ready test status within the Pearson Access test Session Details, as if he or she has not yet tested.
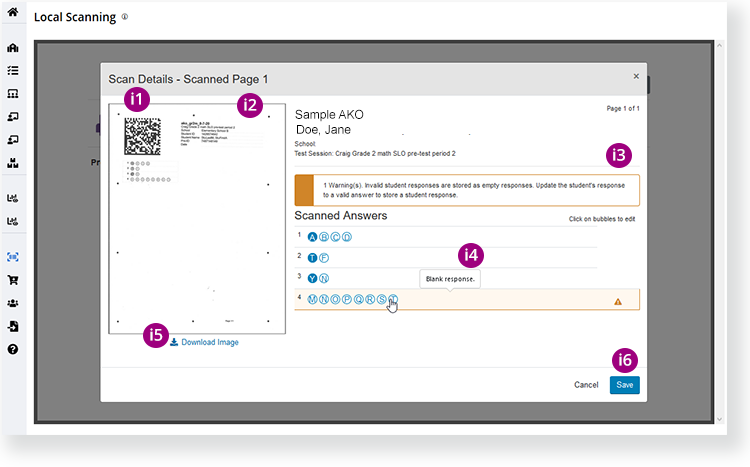
i1 - The QR code links the test and answer document to the student.
i2 - Every dot along the edges of the answer document must clearly scan for the document to process.
i3 - Warnings or Errors appear in a box above Scanned Answers.
i4 - A message indicating the issue appears above the specific item line when the user hovers over the row.
i5 - A user can click Download Image to download the answer document for a larger or clearer view.
i6 - Click Save to save any corrections and submit the correction to Scoring, or Cancel to leave the document as is.
To correct a Warning:
- Determine whether the student attempted to fill in a bubble.
- If so, click that bubble in the document. Repeat through any other warnings on the test.
- Click Save when you finish making corrections. You can also click Cancel to discard any changes you made and leave the document as is. In this scenario, the answer sheet remains UNSCORED. with a Warning status.
To correct an Error:
- Identify the issue and correct it.
- Re-scan the document.
After you make all of your intended corrections:
- Click Confirm Review. This action sends all documents (including those that still contain errors) to Scoring.
- Move processed documents from Folder 2 (Scans_forProcessing) to Folder 3 (Scans_Processed).
- Move a new batch of files from Folder 1 (Scans_Initial) into Folder 2.
- Click Start Processing to process the next batch.
Effects
After documents are processed, they appear in any available reports, depending on your project requirements.