View Session Data
Session data includes the session name, administration, test, testing mode (online or paper), start and end date, and more.
Prerequisites
Confirm your role and project under your name, and your district or school in the Organization dropdown. If you have access to multiple projects or organizations, click each dropdown to select the one(s) you want to view.
Step-by-Step
- From the main menu, click (or tap) Sessions.
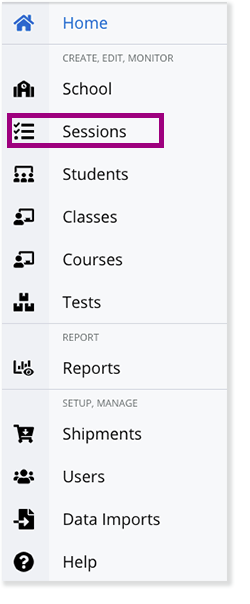
Click a session name, or first, enter search criteria.
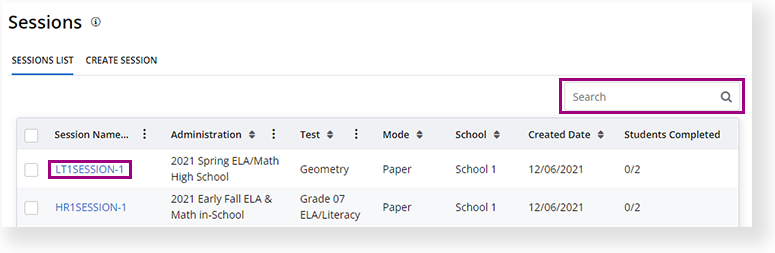
-Click any of the three dots by Session Name, Administration, or Test.
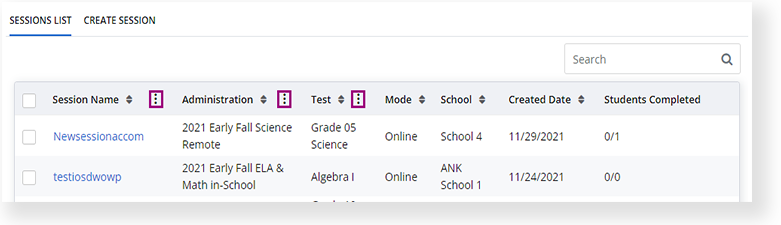
-Enter criteria into the text box to filter results. You can utilize each field filter at the same time.
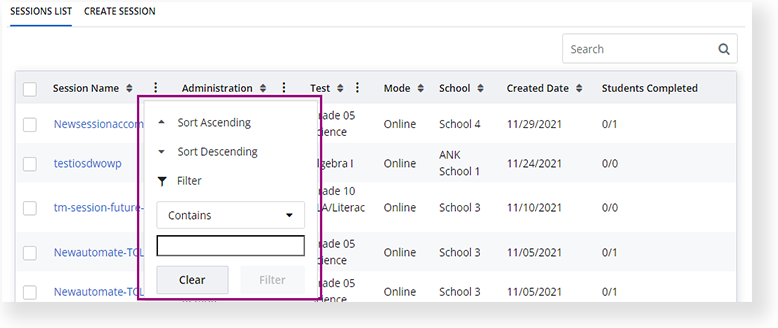
You can click the Session Details section arrows to see available details for both online and paper tests. See descriptions for sections in each below.
Online Tests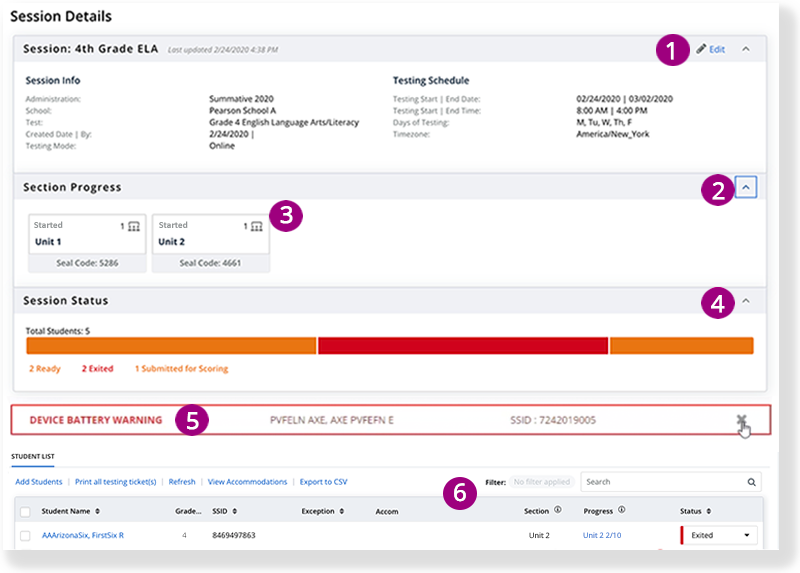
1 - You can click the Session arrow to view current session details. If you have specific permissions, you can edit details in this section.
2 - (For multi-section tests only) You can click the Section Progress arrow to view section progress cards.
3 - Each card contains the name of the section, whether the section is Not Started, Started, or Completed, and the number of students that Started in that section at that time.
- When at least one student has begun testing, the section appears as Started.
- The Completed count displays for each test that completes the given section.
- It also contains a Seal Code for each section, when available. The seal code for each section is the same for all students. You must provide the code to students for them to begin that section.
4 - You can click the Session Status arrow to view the number of students in a session and their statuses. You can click each status to filter the student list by status.
5 - A Device Battery Warning appears when a student(s) device battery percentage reaches 40% or less.
6 - You can also scroll to the Student List to monitor a student's individual progress within a section. The Section column only appears for multi-section tests. You can click within the Progress column to view and download Detailed Progress.
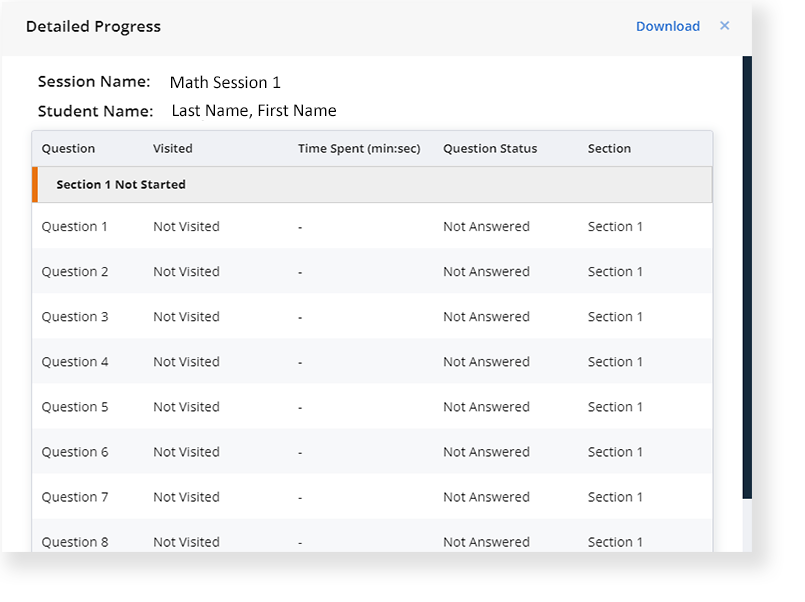
For online test sessions, statuses automatically refresh every two minutes.
For more information about session statuses, visit the Student Test Statuses page.
Paper Tests
- The paper Session Details page contains details common to online tests. In addition, it contains Materials Ordered and Not Ordered counts that help you determine whether you can make changes to each student's accommodations or answer sheet (link coming soon) for that testing session.
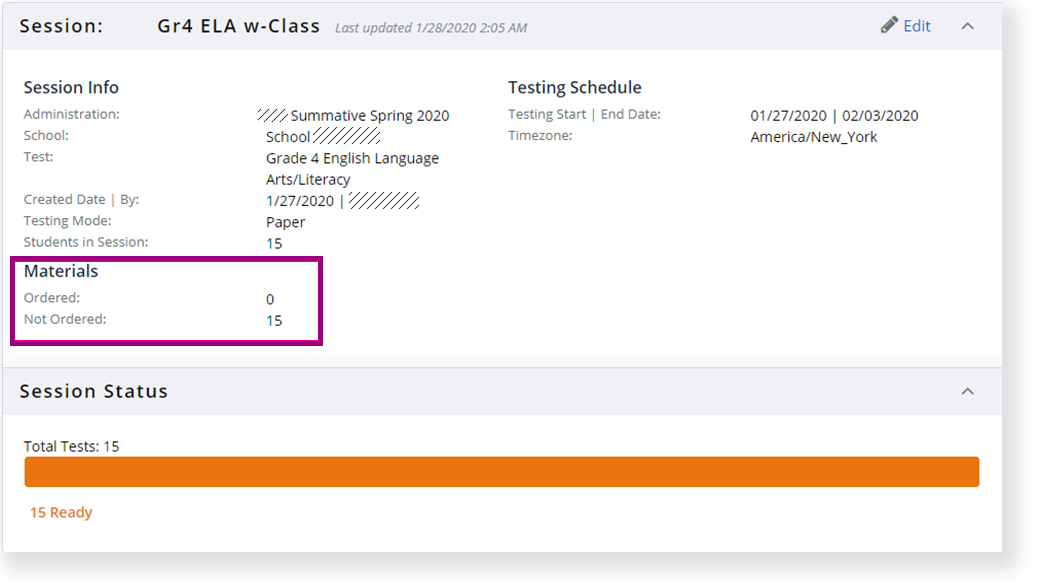
Video
What's Next? (Optional)
- Download test tickets and view seal codes to distribute before test sessions begin. Test tickets contain student sign-in credentials for TestNav. Seal codes control student access to each test section.
- For students with accommodations (like Human Read Aloud or Human Signer), from the Session Info page, you can
- Click to the Human Read Aloud or Human Signer link to read the content (for low-stakes tests).
- Click View Accommodations to download proctor sign-in credentials (for high-stakes tests).