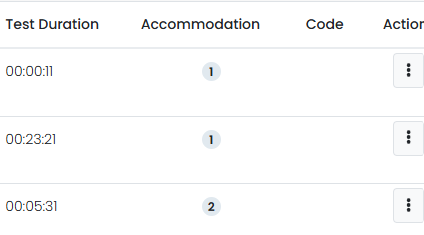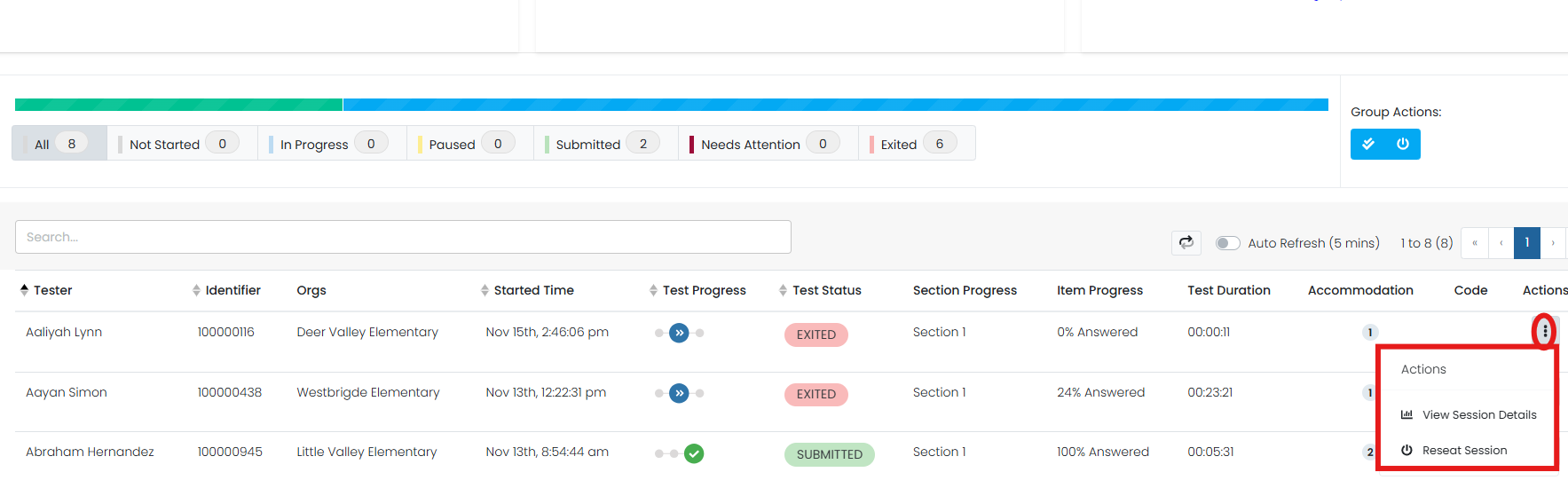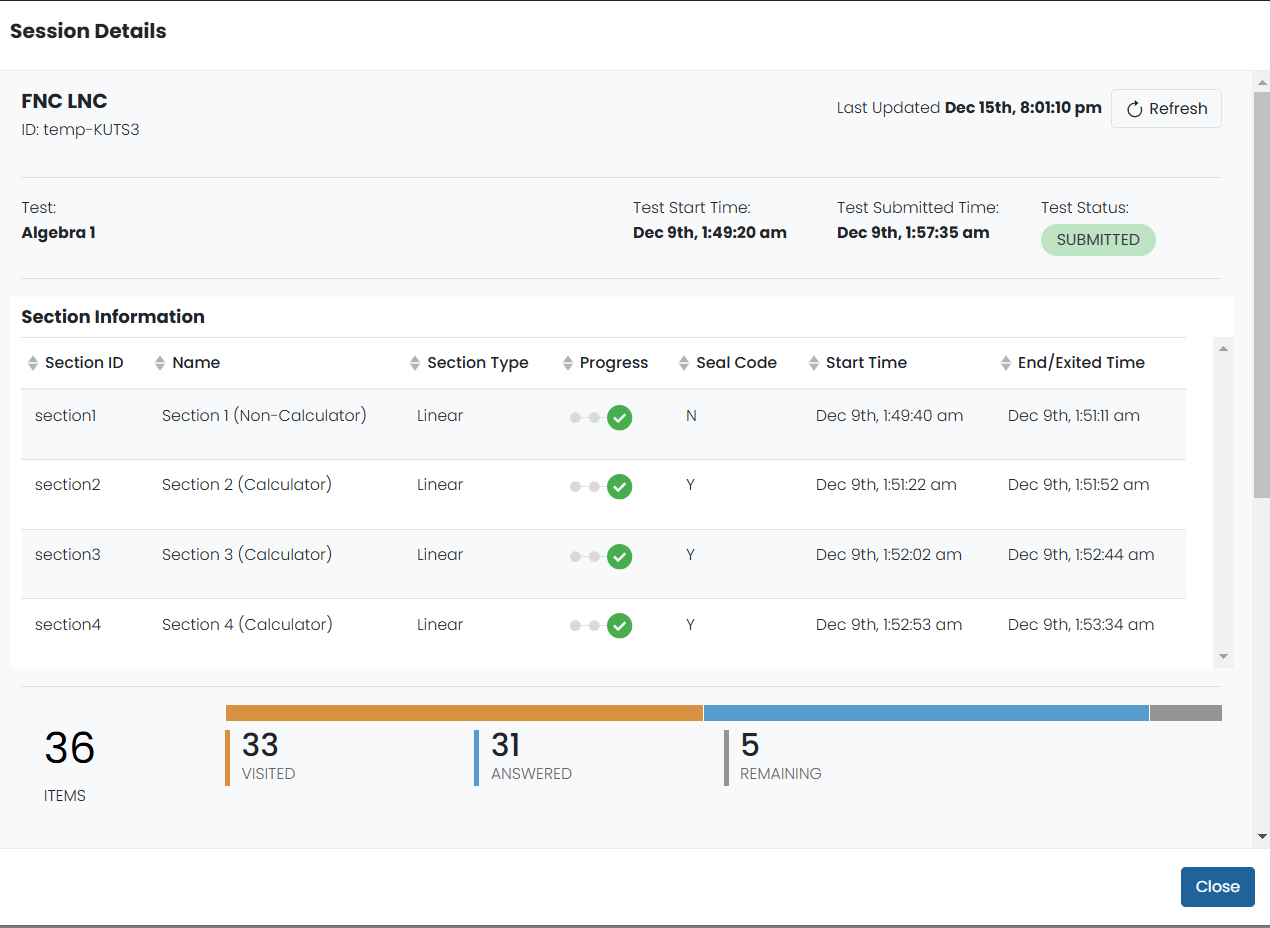The Proctor Dashboard
Th Proctor Dashboard is a feature used by proctors to monitor student testing. The proctor does not start the test from the proctor dashboard. When instructed by the proctor, students initiate testing by opening TestNav on their devices and entering their credentials.
Above the Progress Bar: Assessment Information

| Testing Information | This section includes the test name, administration, proctor group and testing school. |
|---|---|
| Config Information | This section includes:
|
| In the Actions area: | |
| Test Code | Provide this code to students so they can sign in to the assessment. This code may already be on their test ticket if the proctor group were created ahead of time. You can select the expand arrows next to the code to view in full screen. Select the minimize arrows (on the expanded test code window) to return to the normal view. |
| Proctor Password | Other proctors can use the test code and proctor password to simultaneously access the Proctor Dashboard. Students should never have access to the proctor password. |
| Print Cards | If printed test tickets are not already provided, select Print Cards to:
|
Progress Bar and Tools for All Students
| Progress Bar | Shows the number of students in each status. |
|---|---|
| Filter | Click a status to see only students in a specific test status. |
| Search | Enter a student name to quickly locate a student. |
| Refresh the page | Click the Refresh button to reload the page immediately. You can also toggle on Auto Refresh.
|
| Page navigation | If the proctor group is large, you may need to go to the next page to view some students. |
| Actions Toolbar | Proctors can use the toolbar at the top of the student sessions list to apply an action to ALL student sessions. Hover over an icon to see its action. The available options depend on site and test configurations.
|
Columns in the Student Session List
You can sort on columns with up/down arrows.
| Tester | Student name. If the proctor group was not created ahead of time with specific students assigned, no students will appear until they sign into the test. |
|---|---|
| Identifier | A unique code that identifies each student. |
| Orgs | Student's school. |
| Started Time | The time the student started the session. |
| Test Progress | Visual representation of student progress. Hover over icon to read status. |
| Test Status | Test Status tells the proctor if the student is interacting with the test. Your options will vary.
|
| Section Progress | Indicates number of sections completed/number of sections in the test. |
| Item Progress | The item progression shows which question the student is working on or on which item they exited the test from. |
| Test Duration | For submitted tests, how long the student spent on the test. |
| Accom (Accommodations) | The number of accommodations a student has appears in this column. You can hover your pointer over the count to see the assigned accommodations. |
| Code (Accountability Code) | In the Code column, you can view any accountability code applied to the student, such as "ME" for "medically excused." Some users may be able to select Apply to add an accountability code for a student (the ability to edit is rarely enabled on the dashboard). |
Actions Menu | After the assessment session has started, a set of buttons appears in the Actions column for each student. Your options will vary. Proctors use these actions to control individual student’s sessions.
Sample Session Details window. Item progress is also available. |
Proctor Dashboard Statuses
The ‘Test Progress’ column has three statuses: Not Started, Started, Submitted. Each is represented with a different icon shown left to right in the order a student would move through a test. The ‘Test Status’ column includes an icon and a colored pill with a description of the testing status for each student. Users can hover over the colored pill for additional test status notes, and an icon to represent TestNav status.
- Test Progress: Not Started, Started, Submitted
Test Status: Not Started, Needs Attention, In Progress, Exited, Reseat, Submitted
Possible combinations of Test Progress and Test Status:
- If Test Progress Is Not Started, the possible Test Status values are: Not Started, Needs Attention
- If Test Progress is Started, the possible Test Status values are: In Progress, Reseat, or Exited
If Test Progress is Submitted, the possible Test Status values are: Submitted
Tiny Link: https://support.assessment.pearson.com/x/soB-Cg