View Dashboard
You can view information related to your testing administration within the dashboard on your Home page. The dashboard contains the Testing Information section with widgets that track students, tests, and tests sessions. When applicable, the Home page dashboard displays the Accommodations and/or Testing Exceptions sections. You can monitor or take action on this data when necessary.
Depending on the amount of data received and current traffic from all Pearson Access customers, dashboard updates may take time to process within the system. Refresh the dashboard until your data syncs before attempting to perform further action. You can see the date and time the Pretesting widget was last updated next to the Testing Information header.
Each widget on the Home page dashboard contains links to more detailed information, depending on your role.
For example, you can click the number of Registered students to see the Districts to which they belong. Then, click the number of schools in that district to see its Schools. Then, click the number of students in that school to see student details.
You can also export the detailed information to a CSV file as shown in the example below:
- Click Export to CSV above any list when clicking through details from a widget.
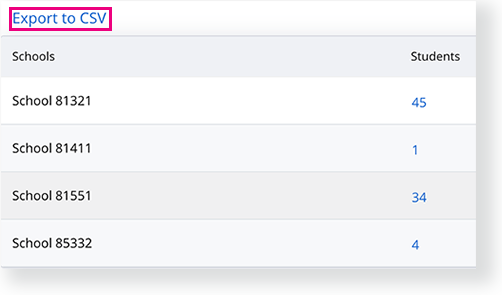
- Open the exported file to view and format details.
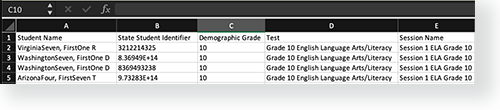
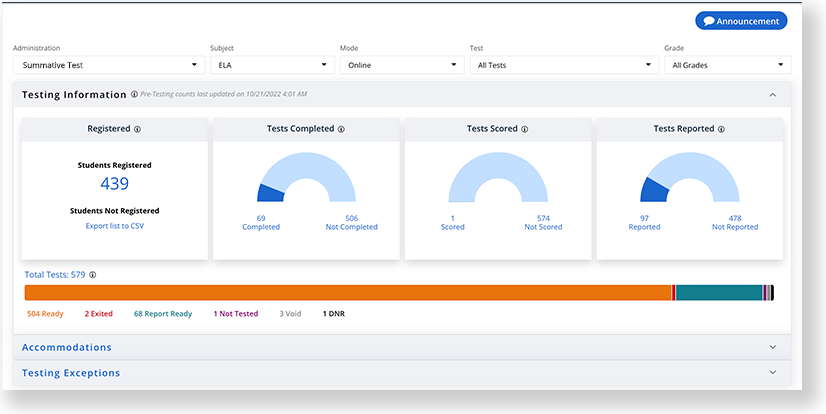
Testing Information Widgets
Widgets retain completed test counts for students unenrolled from an organization; however, you cannot access the student's profile page, or his or her reports after unenrollment.
Enter search criteria to locate and select an Administration, then select Subject and Grade above the Testing Information section to view associated information within each Home page dashboard widget. Click the tabs below to learn more about each widget.
The system marks a student as registered when they exist in the system and are assigned to an online test. The registered student count can contain multiple registrations for a single student, as it reflects test registrations within the system. Not Registered students exist in the system, but have not yet been assigned a test. You can see the date and time the Registered widget was last updated next to the Testing Information header above the widgets.
The Not Registered count includes test attempts marked Void. The Registered count includes students with the Not Tested status.
The Registered widget includes test attempts marked Do Not Report (DNR). See Student Test Statuses for more details.
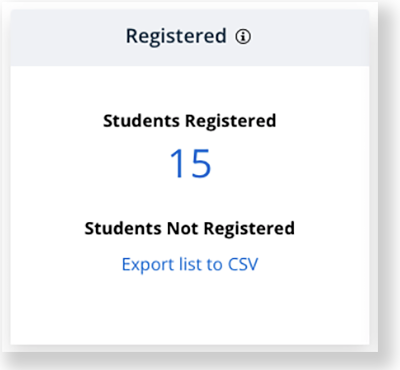
- Click Export list to CSV under Students Unregistered.
- A success message appears at the top of the page. Click within the message to go to the Imports/Exports page.

You can access your export files within the Data Exports List tab.
Step-by-Step
From this widget, you can access student and session data for Registered and Not Registered Tests:
- Click (or tap) Registered to view schools and student counts for each. You can click the number of unregistered students to view these students' names and identifiers, and contact an administrator to take action.
- Click a number in the Schools column.
- Click a number in the Students column. If a student unenrolled, the system displays only the student's first name and Unenrolled in the ID column. You cannot click that name or ID.
- Click a student name or session name. If a student unenrolled, the system displays only the student's first name and Unenrolled in the ID column. You cannot click that name or ID.
- If you click the student name, the system displays his or her details, classes, sessions and links to any available reports. You can click a class to see class details. You can also click Session List to manage session details.
- If you click the session name, the system displays editable session details, a Session Status bar graph/filter, and a Student List with options to manage the session.
When the system has accounted for a student test attempt, it marks a student test complete. The system can account for a student's test attempt when:
- The student clicks Submit Final Answers in a TestNav test.
- A test administrator selects a Marked Complete, Do Not Report, or Not Tested status within Pearson Access.
- A paper test is submitted for scoring.
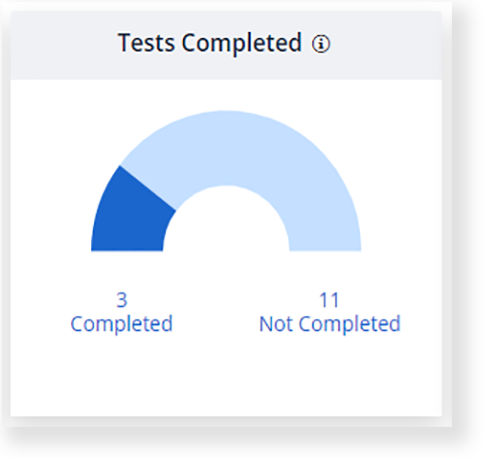
- This widget
- Does not include test attempts marked Void.
- Includes test attempts marked Do Not Report (DNR) and test registrations marked Not Tested.
- For detailed information on each test status, see the Total Tests bar graph.
- See Student Test Statuses for more details on all statuses.
Step-by-Step
From this widget, you can access student and session data for Completed and Not Completed tests.
For users above a school level:
- Click (or tap) either Completed or Not Completed to view schools and student counts for each.
- Click a number in the Schools column.
- Click a number in the Students column.
- Click a student name or session name. If a student unenrolled, the system displays only the student's first name and Unenrolled in the ID column. You cannot click that name or ID.
- If you click the student name, the system displays his or her details, classes, sessions and links to any available reports. You can click a class to see class details. You can also click Session List to manage session details.
- If you click the session name, the system displays editable session details, a Session Status bar graph/filter, and a Student List with options to manage the session.
For school-level users:
- Click (or tap) either Completed or Not completed to access student and session data for each.
- Click a student name or session name. If a student unenrolled, the system displays only the student's first name and Unenrolled in the ID column. You cannot click that name or ID.
- If you click the student name, the system displays his or her details, classes, sessions and links to any available reports. You can click a class to see class details. You can also click Session List to manage session details.
- If you click the session name, the system displays editable session details, a Session Status bar graph/filter, and a Student List with options to manage the session.
The system marks a test attempt as Scored when scoring is complete, or when a test administrator selects a Do Not Report (DNR) or Not Tested status within Pearson Access. From this widget, you can access student and session data for Scored and Not Scored tests.
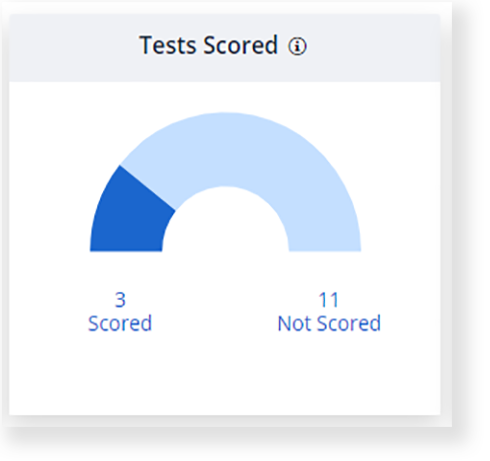
- This widget
- Does not include test attempts marked Void.
- Includes test attempts marked Do Not Report (DNR) and registrations marked Not Tested.
- For detailed information on each test status, see the Total Tests bar graph.
- See Student Test Statuses for more details on all statuses.
Step-by-Step
For users above a school level:
- Click (or tap) either Scored or Not Scored to view schools and student counts for each.
- Click a number in the Schools column.
- Click a number in the Students column.
- Click a student name or session name. If a student unenrolled, the system displays only the student's first name and Unenrolled in the ID column. You cannot click that name or ID.
- If you click the student name, the system displays his or her details, classes, sessions and links to any available reports. You can click a class to see class details. You can also click Session List to manage session details.
- If you click the session name, the system displays editable session details, a Session Status bar graph/filter, and a Student List with options to manage the session.
For school-level users:
- Click (or tap) either Scored or Not Scored to view schools and student counts for each.
- Click a student name or session name. If a student unenrolled, the system displays only the student's first name and Unenrolled in the ID column. You cannot click that name or ID.
- If you click the student name, the system displays his or her details, classes, sessions and links to any available reports. You can click a class to see class details. You can also click Session List to manage session details.
- If you click the session name, the system displays editable session details, a Session Status bar graph/filter, and a Student List with options to manage the session.
The system marks a student test attempt as Reported when users can view and download reports from within Pearson Access, or when a test registration is is marked Not Tested.
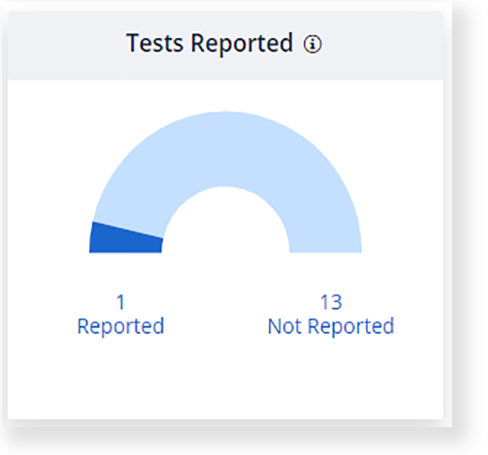
- This widget does not include test attempts marked Void.
- This widget includes
- Test attempts marked Do Not Report (DNR) as Not Reported.
- Test registrations marked Not Tested as Reported.
- To calculate the number of actual Reported test attempts, see the Total Tests bar graph and subtract the number of Not Tested attempts from Reported.
- See Student Test Statuses for more details on all statuses.
Step-by-Step
From this widget, you can access student and session data for Reported and Not Reported tests:
For users above a school level:
- Click (or tap) either Reported or Not Reported to view schools and student counts for each.
- Click a number in the Schools column.
- Click a number in the Students column.
- Click a student name or session name. If a student unenrolled, the system displays only the student's first name and Unenrolled in the ID column. You cannot click that name or ID.
- If you click the student name, the system displays his or her details, classes, sessions and links to any available reports. You can click a class to see class details. You can also click Session List to manage session details.
- If you click the session name, the system displays editable session details, a Session Status bar graph/filter, and a Student List with options to manage the session.
For school-level users:
- Click (or tap) either Reported or Not Reported to view schools and student counts for each.
- Click a student name or session name. If a student unenrolled, the system displays only the student's first name and Unenrolled in the ID column. You cannot click that name or ID.
- If you click the student name, the system displays his or her details, classes, sessions and links to any available reports. You can click a class to see class details. You can also click Session List to manage session details.
- If you click the session name, the system displays editable session details, a Session Status bar graph/filter, and a Student List with options to manage the session.
Step-by-Step
From this widget, you can:
- Click (or tap) the number of student tests in each status to see student names, details, and session names.
- Click a student name or session name. If a student unenrolled, the system displays only the student's first name and Unenrolled in the ID column. You cannot click that name or ID.
- If you click the student name, the system displays his or her details, classes, and sessions. You can click a class to see class details. You can also click Session List to manage session details.
- If you click the session name, the system displays editable session details, a Session Status bar graph/filter, and a Student List with options to manage the session.
- If you click the student name, the system displays his or her details, classes, and sessions. You can click a class to see class details. You can also click Session List to manage session details.
Session statuses included in the bar graph vary. You can click on an individual status on the bar graph, the status label beneath the bar graph, or Total Tests above the bar graph to get more detailed results about students. See Student Test Statuses for details on each.

Other Dashboard Sections
The system displays the Accommodations section only when there are students with accommodations or accommodations with errors associated with the selected administration, subject, and grade.
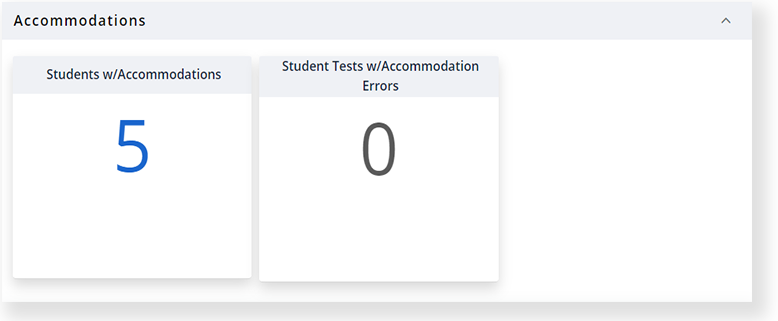
Step-by-Step
From this section, you can access student and session data for students with testing accommodations:
- Click (or tap) either the Students w/Accommodations or Students w/Accommodation Errors widget to view schools and student counts for each.
- Click a number in the Schools column.
- Click a number in the Students column.
- Click a student name. If a student unenrolled, the system displays only the student's first name and Unenrolled in the ID column. You cannot click that name or ID.
- The system displays his or her details, classes, sessions and links to any available reports. You can click Class List to see class details. You can also click Session List to manage session details.
The system displays the Testing Exceptions section only when there are students with testing exceptions associated with the selected administration, subject, and grade.
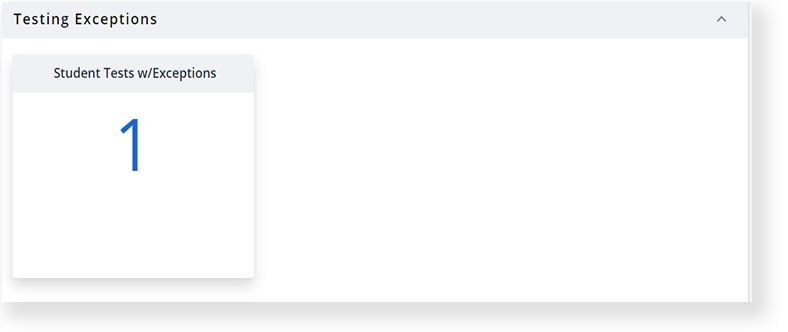
Step-by-Step
From this section, you can access student and session data for students who have test attempts with exceptions:
- Click (or tap) the Student Tests w/Exceptions widget to view schools and student counts for each.
- Click a number in the Schools column.
- Click a number in the Students column.
- You can click a student name or session name or within the Exception column. If a student unenrolled, the system displays only the student's first name and Unenrolled in the ID column. You cannot click that name or ID.
- If you click the student name, the system displays his or her details, classes, sessions and links to any available reports. You can click Class List to see class details. You can also click Session List to manage session details.
- If you click the session name, the system displays editable session details, a Session Status bar graph/filter, and a Student List with options to manage the session.
- If you click within the Exception column, the system displays a list of the student's testing exceptions.
What's Next? (Optional)
- Re-register the student for a new test session if the test attempt is marked Void.
- Mark the test attempt DNR.